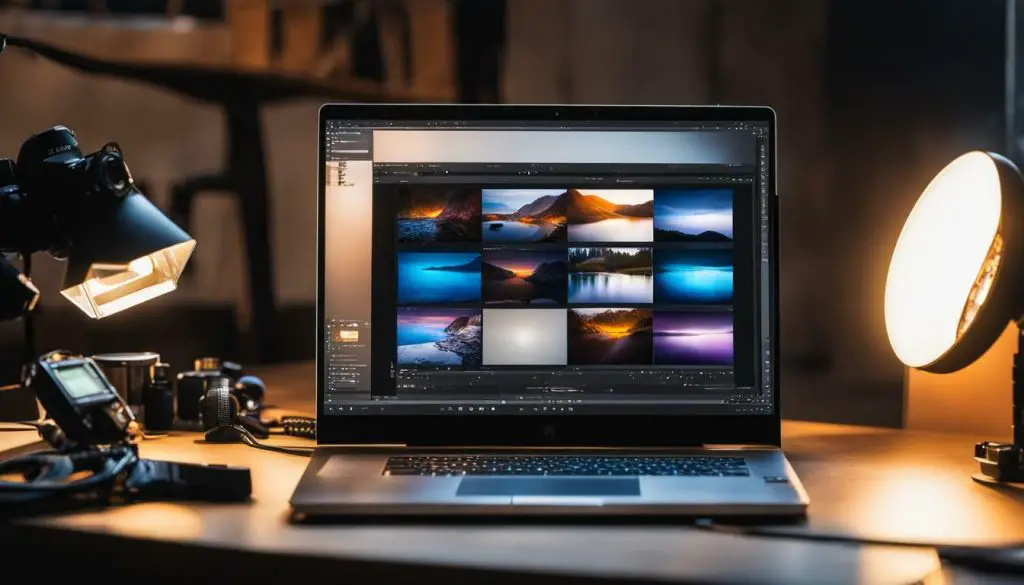
As a photographer, you might wonder whether it’s possible to edit JPEG files in Lightroom. After all, Lightroom is a powerful editing tool primarily designed for working with RAW files. However, the good news is that Lightroom supports JPEG files and provides various editing tools and features specifically for enhancing JPEG images.
Key Takeaways
- Lightroom supports JPEG files and provides editing tools and features for enhancing JPEG images.
- Understanding Lightroom’s compatibility with JPEG files and any limitations is crucial before editing.
- Maximizing your JPEG editing potential in Lightroom requires following recommended workflow and optimizing settings.
Understanding JPEG Files and Lightroom Compatibility
If you’re wondering whether Lightroom can edit JPEG files, the short answer is yes. But before we dive into the specifics of editing JPEGs in Lightroom, it’s important to understand what JPEG files are and how Lightroom handles them.
JPEG, short for Joint Photographic Experts Group, is a popular image file format used for digital photography. It’s known for its compression capabilities, which reduce the file size while maintaining reasonable image quality. However, this compression introduces some loss of image information and, as a result, JPEG files are less flexible for editing than other formats such as RAW.
So, how does Lightroom handle JPEGs? The software is designed to work with both RAW and JPEG files, though the editing capabilities differ. By default, Lightroom’s Develop module applies non-destructive edits to RAW files, while JPEGs are edited in their original form. This means that Lightroom allows for a wide range of adjustments to be made to your JPEG files, but some changes may degrade the image quality or result in artifacts due to the compression algorithm used in JPEGs.
Understanding JPEG Files and Lightroom Compatibility
When you import a JPEG file into Lightroom, it’s placed in the Library module alongside your other photos. You can then select the image and switch to the Develop module to start editing. Lightroom offers many of the same editing tools and features for JPEGs as it does for RAW files, such as exposure, contrast, clarity, and color adjustments. However, some tools that are specific to RAW files, such as the ability to adjust white balance with precision, are not available for JPEGs.
It’s important to note that some features in Lightroom, such as noise reduction or sharpening, may have limited effectiveness on JPEGs due to the compression applied to the original image. Additionally, once you’ve edited a JPEG file and saved it, you won’t be able to undo the changes beyond the step history record.
In summary, Lightroom can edit JPEG files, but it’s important to understand the limitations and compatibility issues when working with this format. In the next section, we’ll explore the specific editing tools and features that Lightroom offers for JPEGs.
Exploring Lightroom’s Editing Tools for JPEGs
Now that we know that it’s possible to edit JPEG files in Lightroom, let’s dive into the various editing tools and features that Lightroom offers specifically for working with JPEGs.
When you import a JPEG file into Lightroom, you can access all the same editing tools as you can with a RAW file. This includes the Basic panel, Tone Curve, HSL/Color panel, Detail panel, and more.
The Basic panel is where you will make most of your global adjustments, including exposure, contrast, white balance, and more. The Tone Curve allows you to fine-tune the highlights, shadows, and midtones of your image. The HSL/Color panel allows you to adjust the hue, saturation, and luminance of individual colors, while the Detail panel can be used to sharpen or reduce noise in your image.
Lightroom also offers a range of preset options that can be applied to your JPEG image with a single click. These presets range from black and white conversions to vintage film looks to modern, clean edits.
If you want more control over your editing, you can create your own presets and save them for use on future JPEG files. This can be especially useful if you tend to edit all of your images in a similar style or if you have a set of adjustments that work well for a particular shooting condition.
Another feature unique to Lightroom is the Graduated Filter and Adjustment Brush. These tools allow you to make selective adjustments to specific areas of your image. For example, you can use the Graduated Filter to darken the sky or the Adjustment Brush to brighten the subject’s face.
Overall, Lightroom offers a comprehensive suite of editing tools and features that are specifically designed to optimize JPEG files. With its intuitive interface and powerful editing capabilities, Lightroom is a great tool for photographers looking to take their JPEG editing skills to the next level.
Maximizing JPEG Editing Potential in Lightroom
Editing JPEG files in Lightroom can be a breeze with the right techniques and workflow. Here are the steps to follow to optimize your editing process:
- Start by importing your JPEG files into Lightroom. You can do this by clicking on the Import button, selecting the images you want to edit, and choosing the appropriate import settings.
- Once your images are imported, create a new collection to organize them. This will make it easier to find and work on your JPEG files later on.
- Next, familiarize yourself with the editing tools and features that are available for JPEGs in Lightroom. This includes the Basic Panel, which allows you to adjust exposure, contrast, highlights, shadows, white balance, and more.
- Another useful tool is the Tone Curve Panel, which lets you adjust specific tones in your image. You can also use the HSL/Color Panel to fine-tune individual colors in your JPEG file.
- When editing your JPEGs, be mindful of the settings you choose. Avoid pushing the exposure, contrast, and other adjustments to the extreme, as this can lead to image degradation and loss of quality.
- Consider using presets to speed up your editing process. Lightroom offers a wide range of built-in presets for different styles and moods. You can also create and save your own presets for future use.
- When editing multiple JPEG files, use the Sync Settings feature to apply the same adjustments to all images at once. This can save you a lot of time and effort.
- Finally, before exporting your edited JPEGs, ensure that you have made all the necessary adjustments. Double-check your exposure, white balance, color, and other settings to ensure that your images look their best.
By following these steps, you can edit your JPEG files in Lightroom with ease and achieve stunning results.
Challenges and Limitations When Editing JPEGs in Lightroom
While Lightroom offers robust editing capabilities for JPEG files, there are certain challenges and limitations to consider when working with these file formats.
Image degradation: JPEG files are compressed and may contain less information than RAW files, leading to potential image degradation when making extensive edits. Avoid overediting and consider using smaller adjustments to preserve the image quality.
Reduced flexibility: Compared to RAW files, JPEGs have a limited dynamic range and color depth, making it harder to recover lost details or adjust individual colors. Be mindful of the file format and adjust your editing accordingly.
Limited adjustment range: Some of the more advanced editing tools in Lightroom, such as the tone curve or the HSL panel, may have a reduced adjustment range when working with JPEGs. Experiment with different adjustments and find the optimal balance for your specific image.
By being aware of these limitations and adjusting your workflow accordingly, you can still achieve great results when editing JPEG files in Lightroom.
Additional Tips for Editing JPEGs in Lightroom
Now that you have a solid understanding of the editing tools and features available in Lightroom for JPEG files, let’s explore some additional tips and tricks to elevate your editing skills.
Experiment with Different Presets
Presets can be an excellent starting point for editing your JPEG images, allowing you to quickly apply a particular look or mood to your photos. However, don’t be afraid to experiment with different presets and tweak their settings to create your unique style. You can also create your presets based on your favorite edits and apply them to similar photos in the future.
Use the Adjustment Brush
The adjustment brush is a powerful tool that allows you to make selective edits to specific parts of your JPEG images. You can adjust exposure, brightness, contrast, saturation, and other settings with precision, enhancing the details in your photos. Using the adjustment brush can take your JPEG editing to the next level, making your photos appear more professional and polished.
Add Grain for a Vintage Look
If you want to give your JPEG images a vintage or filmic look, consider adding grain to your photos. Lightroom provides a Grain effect that can add texture and character to your photos, simulating the look of traditional film grain. You can adjust the amount, size, and roughness of the grain to achieve the desired effect.
Experiment with Split Toning
Split toning is a technique that involves adding different colors to the highlights and shadows of your images, creating a unique and artistic effect. You can apply split toning to your JPEG images in Lightroom by adjusting the Hue and Saturation of the Highlights and Shadows settings. Try different color combinations to find the perfect split toning for your photos.
Take Advantage of Lightroom Mobile
If you use Lightroom Mobile on your phone or tablet, you can edit your JPEG images on the go, allowing you to capture and edit your photos no matter where you are. Lightroom Mobile provides many of the same editing tools and features as the desktop version, making it easy to edit your photos seamlessly across devices.
By following these additional tips and techniques, you can take your JPEG editing skills to the next level and create stunning photos with Lightroom’s powerful editing capabilities.
Exporting and Sharing Edited JPEGs from Lightroom
After editing your JPEG files in Lightroom, it’s time to export and share them with others. Lightroom provides various export options that allow you to optimize your images for different platforms and purposes.
To begin exporting, select the images you want to export in the Library module. Then, go to File > Export or use the keyboard shortcut Ctrl + Shift + E (Windows) or Command + Shift + E (Mac).
Next, choose the desired export settings based on your needs. You can control image format, color space, resolution, dimensions, quality, sharpening, and more. For instance, to export a JPEG file, select JPEG as the file format, Choose sRGB as the color space, and adjust the quality slider according to your preference.
Additionally, you can use Lightroom’s presets to streamline your exporting process. A preset is a group of predetermined settings that you can apply to multiple images at once. This saves you time and ensures consistency across your exports. To create a new preset, click on the “Add” button in the Export dialog box and select the settings you want to include.
Once you have selected the desired export settings and named your preset, click on the “Export” button to begin the export process. Lightroom will create a new file with the chosen settings and save it to your computer or chosen destination folder.
Now that you have exported your edited JPEG files, it’s time to share them with others. You can upload your images to social media platforms, email them, or print them out. Keep in mind that different platforms have different requirements for image size and resolution, so make sure to adjust your export settings accordingly.
In conclusion, exporting and sharing edited JPEG files from Lightroom is a straightforward process that allows you to showcase your work to the world. By customizing your export settings and using presets, you can optimize your images for various platforms and ensure they look their best no matter where you share them.
Conclusion
Editing JPEG files in Lightroom is indeed possible, and the software provides an extensive range of editing tools and features to enhance the quality of your JPEG images. As discussed, Lightroom’s compatibility with JPEG files and its limitations must be understood to maximize the potential of your JPEG editing experience.
With the tips, techniques, and workflows shared in this guide, you can enhance the colors, adjust the exposure, apply presets, and make other adjustments to your JPEG files with ease. Moreover, we have shared best practices for exporting and sharing your edited JPEGs to different platforms.
Moving Forward
Editing JPEG files in Lightroom is a valuable skill to have, as it enables you to transform your photos without the need for advanced editing software. With practice and patience, you can develop the skills needed to master JPEG editing in Lightroom and produce stunning images.
So, go ahead and experiment with different editing tools, techniques, and workflows to find the ones that best suit your style and needs. With Lightroom, the possibilities are endless!
