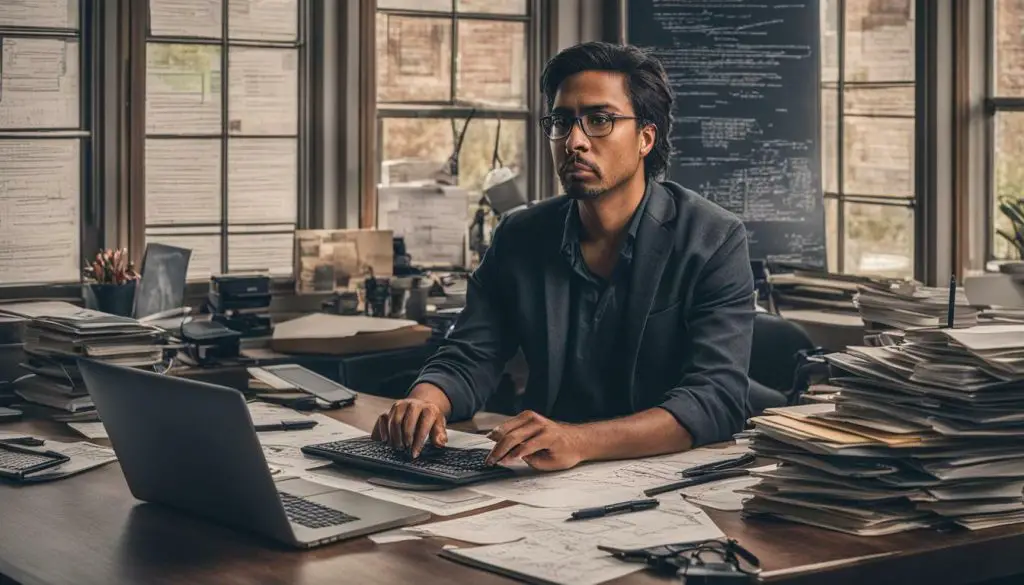
If you’re a Photoshop user, you may wonder if you can convert your images to JPEG format. While Photoshop offers a range of image formats, JPEG is a widely used standard that is compatible with various devices and platforms.
The good news is that you can indeed convert your Photoshop image to JPEG, and there are several ways to do it. In this section, we will explore your options and provide a step-by-step guide on how to convert your images while ensuring high-quality results.
Key Takeaways
- Converting a Photoshop image to JPEG is possible and convenient.
- You have various options to choose from when it comes to image conversion tools.
- To ensure high-quality results, pay attention to factors such as resolution, compression settings, and color profiles.
Understanding Image Formats: Photoshop and JPEG
Before we dive into converting a Photoshop image to JPEG format, it is essential to understand the differences between the two formats. Photoshop is a proprietary image editing software developed by Adobe, widely used by professional photographers and graphic designers. It allows you to create and manipulate images with advanced features and tools.
JPEG, on the other hand, is a popular image compression format used for digital photography and web graphics. It is a lossy format, meaning it reduces image quality to create smaller file sizes. JPEG format is widely supported by all operating systems and devices, making it easy to share and view images on various platforms.
Photoshop files typically have a .PSD file extension and store images in high quality, uncompressed formats. These files can be quite large and may take longer to load. JPEG files, on the other hand, have a .JPEG or .JPG file extension and are significantly smaller in size due to compression.
Knowing the differences between Photoshop and JPEG formats can help you decide which format to use for your images. If you want to edit and manipulate an image with advanced tools, then Photoshop is the way to go. If you want to share your images online or reduce their file size for storage, then JPEG is a great option.
Converting Photoshop Images to JPEG: Step-by-Step Process
Converting a Photoshop image to JPEG is a simple process that requires attention to detail to ensure high-quality results. In this section, we will provide a step-by-step guide on how to convert your images while maintaining their integrity.
Step 1: Open Your Image in Photoshop
To convert your image to JPEG, open it in Adobe Photoshop. You can do this by clicking on File > Open and selecting the file you want to convert.
Step 2: Adjust the Image
Once the image is open, you may need to adjust it to ensure optimal quality. You can do this by adjusting the brightness, contrast, and color balance. To do this, go to Image > Adjustments and select the option that best suits your needs.
Step 3: Crop Your Image
If necessary, you can crop your image to remove any unwanted parts. To do this, select the Crop tool and drag it over the part of the image you want to keep. Once you have selected the desired area, click on the Enter key to apply the crop.
Step 4: Save the Image as JPEG
Once you are happy with your image, it’s time to save it as JPEG. To do this, select File > Save As, and in the dropdown menu, choose JPEG. Ensure that the quality settings are high enough to maintain the integrity of your image, but not too high to create a large file size.
Step 5: Verify the Image
Before closing Photoshop, make sure to verify that the image has been converted correctly. Open the saved JPEG file to ensure that it displays the same colors and resolution as the original.
Following these five steps will give you a high-quality JPEG image that is ready for use.
Exploring Image Conversion Tools:
Converting a Photoshop image to JPEG format requires the right tools. Luckily, there are many options to choose from. Let’s look at some image conversion tools that can help you with this process:
1. Adobe Photoshop:
If you have Adobe Photoshop installed on your computer, you can easily convert your images to JPEG format. Open the Photoshop file, click “File” and select “Save As”. From the dropdown menu, select “JPEG” and adjust the quality settings to your preference. Click “Save” to complete the process.
2. Online image converter:
There are several online image converters that allow you to convert your Photoshop images to JPEG format. Some popular options include Convertio, Online-Convert, and Zamzar. Upload your file to the website, select the output format as JPEG, and convert the file. The converted file will be available for download.
3. Image conversion software:
Several image conversion software programs are available that can help you convert your Photoshop images to JPEG format. Some popular options include XnView, IrfanView, and FastStone Image Viewer. Install the software, open your Photoshop file and select “Save As” or “Export” from the menu file. Choose “JPEG” format and set the quality parameters as per your preferences. Click “Save” to complete the process.
Remember that when choosing an image conversion tool, ensure that it is reliable, easy to use, and produces high-quality results. Also, it’s essential to select the right tool that matches your needs and budget.
Ensuring High-Quality Results: Best Practices for JPEG Conversion
Converting your Photoshop images to JPEG can be a great way to optimize your images for web use or sharing. However, it is important to maintain the quality of your images throughout the conversion process.
Consider Resolution
When converting images, it is important to consider the resolution. Higher resolutions result in larger file sizes, which can impact loading time and download speeds. However, lower resolutions can result in pixelated or blurry images. Aim for a resolution that is appropriate for your intended use and maintains the quality of your image.
Compression Settings
Compression settings can also impact the quality of your JPEG images. Higher compression settings result in smaller file sizes but can also lead to image degradation or artifacting. Experiment with different compression settings to find a balance between file size and quality.
Color Profiles
Color profiles can also impact the quality of your images. When converting to JPEG, it is recommended to use the sRGB color profile for web use as it is widely supported and ensures consistent colors across different devices. If your image contains a different color profile, consider converting it to sRGB before converting to JPEG.
Save a Copy
When converting your images, it is always recommended to save a copy of the original file in case you need to make further edits or adjustments. This ensures that you always have a high-quality version of your image available.
By following these best practices, you can ensure that your Photoshop images are converted to JPEG format without sacrificing quality. Remember to consider resolution, compression settings, and color profiles, and always save a copy of the original file.
Conclusion
Converting your Photoshop image to JPEG is a task that requires careful attention to detail. However, with the right tools and techniques, it is an achievable process that can provide high-quality results.
Throughout this guide, we have explored the different options available to convert your images, including online tools and dedicated software. We have also discussed the differences between Photoshop and JPEG formats and shared best practices to ensure optimal results.
When converting your images, it is crucial to consider factors such as resolution, compression settings, and color profiles. By paying attention to these details, you can maintain the integrity of your images and achieve the best possible results.
Final Thoughts
Overall, converting your Photoshop images to JPEG format is a valuable skill to have, particularly if you intend to use your photos for online purposes. By following the step-by-step process, exploring different conversion tools, and implementing best practices, you can create high-quality JPEG images that meet your needs.
Keep in mind that the key to success is attention to detail and taking the time to optimize your settings to ensure the best possible results.
