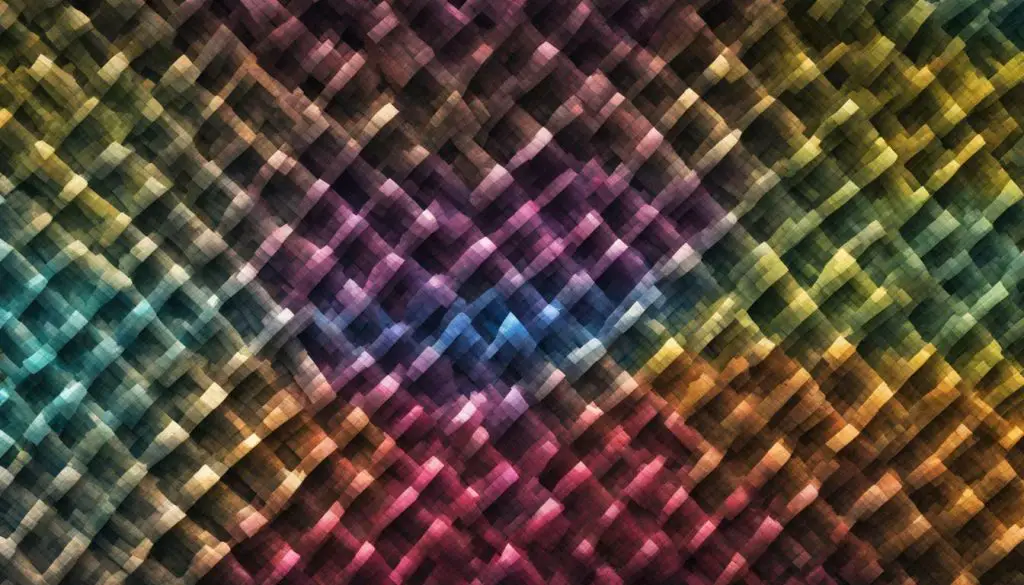
Choosing the right JPEG format in Photoshop is crucial to achieve the desired image quality and file size optimization. With several options to choose from, it can be overwhelming to decide which one is the best fit for your project.
In this article, we will delve into the different JPEG formats available in Photoshop and explore which one is the most suitable for your digital artistry needs. We will also provide insights on optimization techniques that can be applied to JPEGs in Photoshop.
Key Takeaways:
- Choosing the right JPEG format in Photoshop is crucial for image quality and file size optimization.
- There are several JPEG formats available in Photoshop, each with its own features and limitations.
- Optimization techniques can be applied to JPEGs in Photoshop to balance file size reduction while maintaining image quality.
Exploring JPEG Formats in Photoshop
When working with JPEGs in Photoshop, it’s important to understand the different formats available. Each format has its unique features, advantages, and limitations that affect the final output of your image.
JPEG File Format
The JPEG file format is the most common format used for digital images. It provides a balance between file size and image quality, making it ideal for sharing images online or printing them. The JPEG format uses lossy compression, which means some data is discarded during compression to reduce the file size.
In Photoshop, the JPEG format supports up to 16 bits per channel, which allows for better color accuracy and smoother gradients. However, the format does not support transparency, making it less suitable for graphic design work.
Photoshop File Format
The Photoshop file format, also known as PSD, is native to Adobe Photoshop. It supports all Photoshop features, including layers, masks, and transparency. The format is ideal for high-quality image editing and professional graphic design work.
Unlike the JPEG format, the Photoshop file format uses lossless compression, which means no data is discarded during compression. This results in larger file sizes but higher image quality.
Other JPEG Formats in Photoshop
Photoshop also supports other JPEG formats, including the JPEG 2000 and JPEG XR formats. These formats provide better image quality and compression efficiency than the standard JPEG format.
The JPEG 2000 format supports both lossy and lossless compression, making it ideal for applications that require high-quality images, such as medical imaging and digital cinema. The JPEG XR format, on the other hand, supports both still images and video and provides better compression efficiency than JPEG 2000.
Choosing the Right Format
When choosing a JPEG format in Photoshop, it’s important to consider your specific needs. If you’re working on a graphic design project that requires transparency and layers, the Photoshop file format is the best choice. However, if you’re sharing images online or printing them, the standard JPEG format is a good choice.
If you need better image quality or compression efficiency, consider using the JPEG 2000 or JPEG XR formats. These formats are ideal for applications where high-quality images are critical, such as medical imaging or digital cinema.
Optimizing JPEGs in Photoshop
Now that we know the different JPEG formats available in Photoshop, it’s important to optimize our images for the best balance between image quality and file size reduction. Here are some techniques to optimize JPEGs in Photoshop:
1. Resize the image
Resizing an image to a smaller resolution reduces its file size and can improve its overall quality. When resizing, make sure to maintain the aspect ratio of the original image to avoid stretching or distortion.
2. Adjust the image quality settings
Photoshop allows you to adjust the quality of your JPEGs when exporting them. A higher quality setting will result in a larger file size but better image quality. On the other hand, a lower quality setting will reduce the file size but can result in a loss of details and clarity. Experiment with different quality settings to find the best balance for your needs.
3. Use the Save for Web feature
When saving JPEGs for the web, use the Save for Web feature in Photoshop. This tool allows you to optimize your image for the web, reducing its file size while maintaining its quality. You can also preview the image in different formats and resolutions to find the best settings for your needs.
4. Remove unnecessary metadata
Metadata such as camera settings and copyright information can increase the file size of your JPEGs. Remove any unnecessary metadata to reduce the overall file size of your image.
5. Compress the image
Photoshop allows you to compress JPEGs using different algorithms. The Baseline Optimized format is a good option for reducing file size while maintaining image quality. The Progressive format is a good option for larger images that need to load progressively on the web.
By applying these optimization techniques and balancing quality and file size reduction, you can get the most out of the JPEG format in Photoshop.
The Best JPEG Format for Quality
When it comes to image quality in JPEG format, the optimal choice depends on a variety of factors, including the intended use of the image, the level of compression required, and the software used to view it. In Photoshop, the highest quality JPEG format is the “Maximum” setting. This setting applies the least amount of compression and preserves the most image data.
However, the Maximum setting also results in larger file sizes, which may not be ideal for web-based images or digital files with limited storage space. If you want to strike a balance between quality and file size, the “High” setting is a good option. This setting applies a moderate level of compression, resulting in smaller file sizes while still preserving a high level of image quality.
Ultimately, the best JPEG format for quality in Photoshop depends on the specific needs of the project. If the image is intended for print or high-quality digital displays, the Maximum setting is the way to go. For web-based images or files with limited storage, the High setting is a good compromise between quality and file size reduction.
The Best JPEG Format for File Size
If file size is a priority when saving a JPEG in Photoshop, there are a few things to consider to achieve optimal compression without compromising image quality. The JPEG format uses a compression algorithm that can significantly reduce file size but can also result in a loss of information and quality. Therefore, it is important to balance the reduction in file size with the necessary preservation of visual elements.
When saving a JPEG in Photoshop, the “Save for Web” feature provides options to optimize the file size. In this dialog box, you can choose to adjust settings such as image quality, resolution, and format options. The image quality setting has the most significant impact on the file size. Reducing image quality can result in a smaller file size, but it also means losing image details and sharpness. Keep in mind that a lower image quality setting can produce visible artifacts such as pixelation and color distortion.
Another option to decrease file size without sacrificing image quality is to resize the image. By reducing the dimensions of the image, you can considerably minimize the file size. However, it is essential to maintain the aspect ratio to avoid stretching or distorting the image. Resizing can be done in the “Image Size” dialog box, where you can specify the desired dimensions and resolution of the image.
In terms of the JPEG format itself, the Progressive JPEG offers a more efficient compression method than the Baseline JPEG. Progressive JPEGs are displayed gradually, starting with a low-resolution version of the image, and then gradually enhancing as more data is loaded. This method minimizes the file size and provides a faster experience for viewers accessing the file online. However, keep in mind that Progressive JPEGs are not supported by all web browsers, and they may take longer to save than Baseline JPEGs.
Overall, if reducing file size is your primary concern, choose the JPEG format that offers the optimal balance between file size and image quality. Experimenting with the quality settings and resizing options in conjunction with the Baseline and Progressive JPEG formats can help you make an informed decision and achieve the best results for your project.
Conclusion
Choosing the right JPEG format in Photoshop is crucial for achieving the desired image quality and file size. We hope this article has helped you understand the various JPEG formats available in Photoshop and their unique features, advantages, and limitations. By optimizing JPEGs, you can further enhance their quality while balancing file size reduction.
When it comes to the best JPEG format for quality, we recommend using the JPEG format with the highest quality level possible (12 in Photoshop). This option preserves the most image details and produces the best overall image quality.
For reducing file size, the best JPEG format is the baseline optimized format. This format compresses images using the minimum compression necessary to maintain an acceptable level of image quality. In most cases, this offers a good balance between image quality and file size reduction.
Ultimately, the best JPEG format in Photoshop will depend on your specific needs and intended use. By considering aspects such as image quality, file size, and optimization techniques, you can choose the optimal JPEG format for your digital artistry needs.
