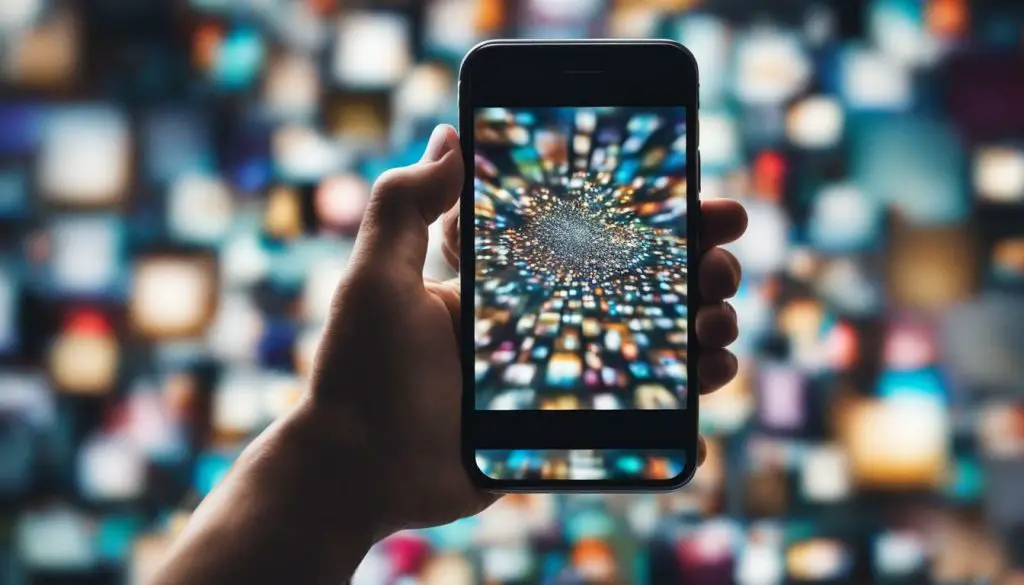
Have you ever downloaded a JPEG file on your iPhone and then struggled to locate it afterward? You’re not alone. It can be frustrating when you don’t know where your downloaded images go. In this guide, we’ll show you how to find and manage your downloaded JPEGs on your iPhone with ease.
Key Takeaways:
- Knowing where your downloaded JPEGs are stored on your iPhone is crucial for easy access and organization.
- With the help of this guide, you can easily find, manage, and retrieve your downloaded JPEGs on your iPhone.
- Whether it’s important memories or valuable images, it’s crucial to have a backup of your downloaded JPEGs to prevent any loss of data.
Locating Downloaded JPEGs on Your iPhone
So, you’ve downloaded a JPEG on your iPhone, but you can’t seem to locate it. Don’t worry, you’re not alone. Just because you’ve downloaded a JPEG doesn’t mean it automatically appears in your Photos app. In this section, we’ll show you how to locate and access your downloaded JPEGs on your iPhone.
Accessing Downloaded JPEGs on Your iPhone
The first step in locating your downloaded JPEGs is to open the Files app on your iPhone. This app allows you to access the file system on your device, where all your downloaded files are stored.
Once you’re in the Files app, tap on the “Browse” button to see all the available folders on your iPhone. Scroll down until you find the “Downloads” folder and tap on it to open it.
Here, you will find all your downloaded files, including any JPEGs you’ve downloaded. To access a JPEG, simply tap on it and it will open in the Files app. But if you want to view it in your Photos app, you’ll need to save it to your Camera Roll.
Searching for Downloaded JPEGs on Your iPhone
If you’re unsure where your JPEG is located in the Downloads folder, you can use the search bar in the Files app to find it. Simply tap on the search bar at the top of the screen, and type in the name of the file you’re looking for.
The search results will show you all the files on your iPhone that match your search query, making it easy for you to locate your downloaded JPEG.
Now that you know how to locate and access your downloaded JPEGs, it’s time to learn how to manage and organize them efficiently. In the next section, we’ll provide you with tips and tricks on how to view, manage, and organize your downloaded JPEG files on your iPhone.
Managing and Organizing Downloaded JPEGs on Your iPhone
Now that you’ve located your downloaded JPEG files on your iPhone, it’s important to know how to manage and organize them efficiently. Here are some tips:
Tip #1: View your downloaded JPEGs
To view your downloaded JPEG files, simply open the Photos app and tap on the “Downloads” album. From here, you can easily scroll through and view all of your downloaded JPEGs.
Tip #2: Create albums
Organize your downloaded JPEGs by creating albums. To do this, tap on the “Albums” tab in the Photos app, then select the “New Album” button. Give your album a name and select the downloaded JPEGs you want to add to the album. You can create multiple albums to categorize your downloaded files.
Tip #3: Delete unwanted JPEGs
If you have downloaded JPEGs that you no longer need, you can easily delete them. Select the JPEG you want to delete, then tap on the trash can icon. You can also select multiple JPEGs at once to delete them in bulk.
Tip #4: Use iCloud Photos
Consider using iCloud Photos to back up and sync your downloaded JPEGs across all of your Apple devices. This feature automatically uploads your photos and videos to iCloud, making them accessible on all of your devices. You can also access your iCloud Photos library from any web browser.
By following these tips, you can easily manage and organize your downloaded JPEG files on your iPhone.
Retrieving and Backing Up Downloaded JPEGs on Your iPhone
Retrieving downloaded JPEGs on your iPhone can be a simple process. If you have accidentally deleted a downloaded JPEG file, you can recover it from your iPhone’s “Recently Deleted” folder. To retrieve it, open the Photos app, tap on the “Albums” tab, scroll down to the “Recently Deleted” folder, and select the JPEG file you want to recover. Then, tap on the “Recover” button and follow the prompts to restore the file to your iPhone’s Photo Library.
To back up your downloaded JPEGs on your iPhone, you can use iCloud or iTunes. iCloud automatically backs up your photos if you have it enabled on your device. To enable it, go to your iPhone’s “Settings” app, tap on your name, and then select “iCloud.” From there, turn on the “Photos” toggle switch. Your downloaded JPEGs will now be backed up to iCloud. Alternatively, you can back up your downloaded JPEGs using iTunes. Connect your iPhone to your computer, open iTunes, and select your iPhone. Then, go to the “Summary” tab and select “Back Up Now.” Your downloaded JPEGs will be included in the backup.
It’s always a good idea to have a backup of your downloaded JPEGs in case something happens to your iPhone, such as theft, loss, or damage. By retrieving and backing up your downloaded JPEGs on your iPhone, you can ensure that your precious memories and valuable images are always safe and secure.
Conclusion
Understanding where your downloaded JPEGs are stored on your iPhone is essential for easy access and management. By following the simple steps outlined in this guide, you can easily locate, manage, and retrieve your downloaded JPEGs on your iPhone.
Remember, once you have found your downloaded JPEGs, it’s important to organize them efficiently, so you can easily access them when needed. Use the tips and tricks provided in this guide to keep your downloaded JPEGs organized and in one place.
Final Thoughts
Retrieving and backing up your downloaded JPEGs is critical to ensure that you never lose any important files. Take the time to back up your downloaded JPEGs regularly to prevent any loss of valuable images or memories.
Thank you for taking the time to read this guide. We hope it has been helpful to you in locating and managing your downloaded JPEGs on your iPhone.
