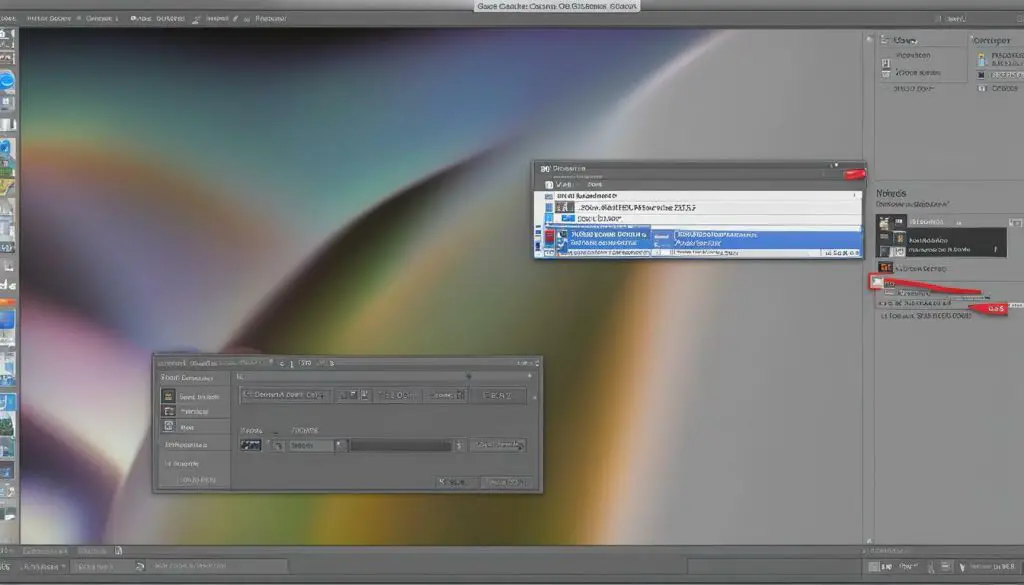
If you’re new to Photoshop 2022, you may be wondering how to save images as JPEG files. Saving images in this popular format is essential for sharing and uploading on the web. You may also want to reduce the file size of your images without compromising quality. In this step-by-step guide, we’ll walk you through the process of saving JPEG files in Photoshop 2022.
Key Takeaways:
- Knowing how to save JPEG files in Photoshop 2022 is essential for web-related tasks.
- By following these steps, you’ll be able to reduce file size without sacrificing image quality.
- Understand the importance of adjusting image settings before saving as JPEG.
Understanding JPEG Format in Photoshop 2022
When it comes to saving images, the JPEG format is one of the most common and popular options. In Photoshop 2022, there are specific steps and settings required to save your images in JPEG format. But before we discuss those, let’s first understand the JPEG format itself and its significance in Photoshop 2022.
The JPEG format is based on a type of compression that reduces the file size of an image without significantly impacting its quality. This compression is achieved by analyzing the image and removing data that is not essential to its overall appearance. This process results in a smaller file size, making it easier to store, share, and transfer images.
When saving images in Photoshop 2022, the JPEG format is particularly useful for photographs or images with lots of detail, especially those intended for use online or in digital media. The JPEG format can deliver high-quality images, while keeping file sizes small and manageable.
Additionally, the JPEG format in Photoshop 2022 gives you a range of options for optimizing your images for display in different contexts. For example, you can adjust the quality level of the JPEG file to balance image quality against file size. You can also choose between baseline and progressive JPEG formats, depending on your needs.
Overall, the JPEG format is an excellent choice for saving images in Photoshop 2022. With its compressing capabilities that maintains high-quality images, it’s perfect for web photos and digital media. Knowing how to properly save images in the JPEG format is a vital skill for any Photoshop user, and we’ll walk you through the process step-by-step in the following sections.
Opening an Image in Photoshop 2022
If you want to save an image as a JPEG in Photoshop 2022, the first step is to open the image in the software. There are several ways to do this, depending on where your image is located.
Opening a File from Your Computer
If the image you want to save as JPEG is saved on your computer, the easiest way to open it is to use the File > Open option in Photoshop 2022. Follow these steps:
- Launch Photoshop 2022.
- Click on File in the top menu bar.
- Select Open from the drop-down menu.
- Navigate to the folder where your image is saved.
- Select the image file you want to open.
- Click on the Open button.
Your image will now appear in the Photoshop workspace, ready for editing and saving as a JPEG.
Importing from External Sources
If your image is saved on an external device, such as a USB drive or camera memory card, you can import it directly into Photoshop 2022 using the Import option. Follow these steps:
- Connect the external device to your computer.
- Launch Photoshop 2022.
- Click on File in the top menu bar.
- Select Import from the drop-down menu.
- Select the device where your image is saved.
- Select the image file you want to import.
- Click on the Import button.
Once your image is imported, you can edit and save it as a JPEG in Photoshop 2022.
Preparing Images for Saving as JPEG
Before saving your image as a JPEG, it’s important to ensure that it is properly prepared to achieve the best possible result. This includes adjusting the resolution and color profile of the image, as well as making any necessary edits or enhancements.
Once your image is properly prepared, you can move on to the next step of saving it as a JPEG in Photoshop 2022.
Adjusting the Image Settings
Before saving an image as a JPEG in Photoshop 2022, it’s important to adjust the image settings to optimize it for the format. Here are the key image settings to consider:
Resolution
Resolution refers to the number of pixels in an image and impacts its size and quality. For JPEG images, a resolution of 300 pixels per inch (ppi) is recommended for high-quality prints, while a resolution of 72 ppi is suitable for web use. To adjust the resolution in Photoshop 2022, navigate to “Image” in the top menu, select “Image Size,” and adjust the resolution accordingly.
Color Profile
The color profile determines how colors are displayed in an image and can impact its overall quality. For web use, the sRGB color profile is recommended as it is universally supported by web browsers. For print use, the CMYK color profile is typically used. To adjust the color profile in Photoshop 2022, navigate to “Edit” in the top menu, select “Color Settings,” and choose the appropriate color profile.
Other Settings
Other important settings to consider include the image size and orientation, as well as any necessary adjustments to brightness, contrast, and saturation. These can be adjusted using the various editing tools in Photoshop 2022, such as the “Crop” and “Adjustments” tools.
By properly adjusting these image settings, you can ensure that your JPEG images are optimized for both quality and file size.
Now that you’ve adjusted the image settings, it’s time to save the image as a JPEG. Stay tuned for the next section, which will provide step-by-step instructions on how to do just that.
Saving the Image as JPEG
Once you have adjusted the image settings to your liking, it’s time to save your image as a JPEG file in Photoshop 2022. Here’s how:
- Go to the “File” menu and select “Export” > “Export As.”
- A dialog box will appear. Choose “JPEG” from the drop-down menu under “Format.”
- Set the desired quality level for your image. The higher the quality, the larger the file size will be. The recommended quality level for JPEG files is between 60-80.
- Choose the appropriate color space for your image. “sRGB” is the standard for web use, while “Adobe RGB” is recommended for print.
- Choose whether to include metadata in your file. Metadata includes information about the creation and editing of the image, such as copyright and author information. It can be helpful for organization and tracking purposes.
- Click “Export” to save your image as a JPEG file.
Remember to choose an appropriate file name and location for your saved image. It’s a good practice to keep your images organized in separate folders by project or theme.
By following these simple steps and adjusting the settings to your preference, you can save your images as JPEG files in Photoshop 2022 with ease.
Understanding JPEG Save Options
As mentioned earlier, Photoshop 2022 provides various save options for JPEG files that can impact both file size and image quality. Here are some of the important options to consider:
Baseline vs. Progressive
Baseline JPEG is the standard compression method and is supported by all web browsers. Progressive JPEG, on the other hand, loads the image in multiple passes, so a basic version of the image appears quickly while the remaining data loads in the background. This results in a smaller file size and faster loading times, but not all web browsers support progressive JPEG.
Quality Level
The quality level controls the amount of compression applied to the image. Higher quality levels result in less compression and a larger file size, but better image quality. Lower quality levels result in more compression and a smaller file size, but lower image quality. It’s important to balance file size and image quality based on your specific needs.
Metadata Preservation
Metadata includes important information such as camera settings, location data, and copyright information. Photoshop 2022 allows you to choose whether or not to preserve metadata when saving as a JPEG. Consider preserving metadata to maintain important information about the image.
Understanding these JPEG save options can help you optimize your images for specific purposes, whether it’s web display or print. Consider experimenting with different options to find the right balance between file size and image quality for your specific needs.
Additional Tips for Saving JPEG in Photoshop 2022
While the previous sections have covered the essential steps for saving JPEG files in Photoshop 2022, there are a few additional tips that can help optimize the process.
Batch Processing
If you need to save multiple images as JPEG files, consider using Photoshop’s batch processing feature. This allows you to apply the same settings and adjustments to a large number of images at once, saving you time and effort.
To use batch processing, go to File > Automate > Batch. From there, you can select the images you want to process and apply any necessary adjustments before saving as JPEG.
Optimizing File Size
While JPEG format is known for its compression abilities, it’s important to optimize file size without sacrificing image quality. One way to do this is by adjusting the JPEG quality level when saving the file.
In Photoshop 2022, you can adjust the quality level by using the slider in the Save As JPEG dialog box. Keep in mind that higher quality levels result in larger file sizes, while lower quality levels may cause image degradation.
Preserving Image Quality
To ensure your JPEG files maintain their quality during the saving process, there are a few things to consider. First, avoid making too many adjustments to the image after it has been converted to JPEG format. This can result in additional image degradation.
Additionally, be mindful of the color space and resolution settings when saving as JPEG. In general, it’s best to use the sRGB color space and a resolution of 72-300 pixels per inch. These settings help preserve the image’s colors and details.
By following these additional tips, you can enhance the quality and efficiency of saving JPEG files in Photoshop 2022.
Conclusion
In conclusion, properly saving images as JPEG in Photoshop 2022 is crucial for achieving the desired image quality while minimizing file size. By following the step-by-step guide provided in this article, users can confidently save images in JPEG format with the appropriate settings and options.
Remember to always adjust image settings, such as resolution and color profile, before saving as JPEG. Additionally, understanding the different save options available for JPEG in Photoshop 2022, such as baseline and progressive, can further optimize file size and image quality.
For users who regularly work with images, batch processing and other optimization techniques can save time and improve workflow.
Overall, saving JPEG files in Photoshop 2022 is a simple process that can have a significant impact on the final image quality. We encourage readers to try out the steps themselves and explore further possibilities with JPEG format in Photoshop 2022.
