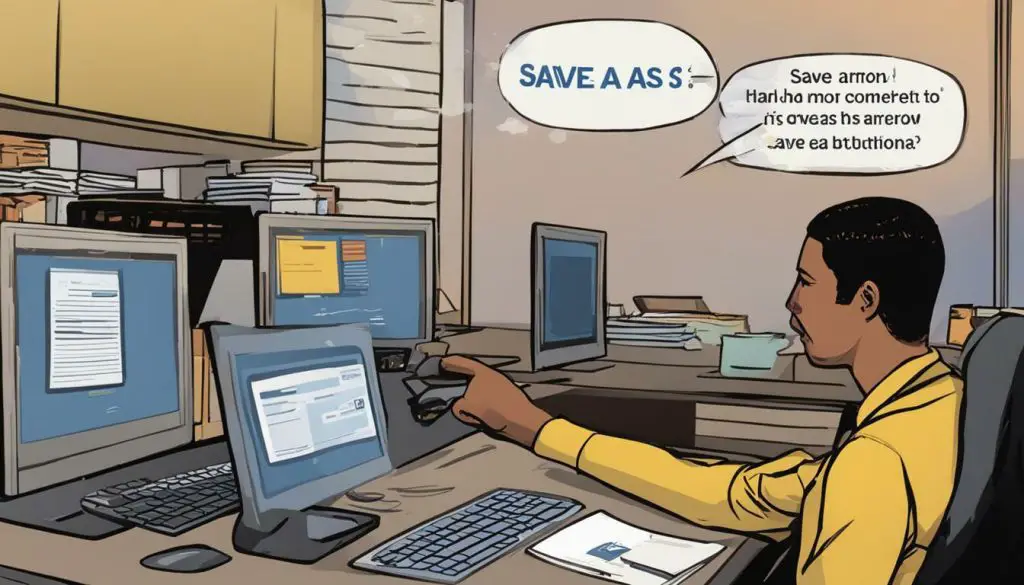
Do you need to save a Word document as a JPEG image? Whether you want to convert a Word document to JPEG or save a specific page as a JPEG image, we have got you covered! In this guide, we will provide you with easy-to-follow steps that will help you to save high-quality JPEG images from Word swiftly and effortlessly.
Key Takeaways:
- Converting Word to JPEG is a simple process.
- You can save a specific Word document as a JPEG image in just a few clicks.
- Converting a Word file to JPEG is quick and easy.
- Follow these easy steps to ensure your Word content is saved as high-quality JPEG images.
- By following our guide, you can now share your Word content as JPEG images effortlessly!
Converting Word to JPEG – A Simple Process
Converting a Word document to JPEG is a common need and thankfully, it’s a simple process. Here’s how to convert your Word document to JPEG:
- Open your Word document and select the page or pages you want to save as JPEG.
- Click on “File” in the top-left corner of the screen and then select “Save As.”
- Select “JPEG” from the “Save as type” dropdown menu. If you can’t find JPEG, select “More Options” and search for it under the list of file formats.
- Click “Save” and your Word document will be converted to a high-quality JPEG image.
That’s it – you’ve successfully converted your Word document to a JPEG image!
Keep in mind that depending on the Word document’s formatting, the converted JPEG image may not look the same as the original document. If you want to ensure your JPEG image looks as close to the original document as possible, try to keep the formatting as simple as possible.
Now, you know how to save JPEG from Word by converting your Word document to JPEG format in just a few easy steps.
Saving Word Document as JPEG – Step-by-Step Instructions.
Need to save a Word document as a JPEG? Our step-by-step instructions will guide you through the process with ease. Here’s how to do it:
- Open the Word document you want to save as a JPEG image.
- Click on “File” in the top left corner of the screen.
- Select “Save As” from the list of options.
- In the “Save As” dialog box, choose the location where you want to save the JPEG image.
- Next to “Save as type,” click the drop-down menu and select “JPEG File Interchange Format (*.jpg).” This will ensure that your file saves as a JPEG.
- Enter a name for your file in the “File name” field.
- Click “Save.”
- A dialog box may appear, asking if you want to export all pages or just the current page. Choose the appropriate option for your needs.
- Your Word document has now been saved as a JPEG image!
It’s that easy! Now you can share your Word content as high-quality JPEG images, perfect for use in presentations or online.
Similarly, if you want to convert multiple Word documents into JPEG images, simply repeat these steps for each file. Saving your Word documents as JPEGs has never been easier!
Converting Word File to JPEG – Quick and Easy Steps
Converting a Word file to JPEG is a seamless process with our easy steps. Whether you need to convert a single page or the entire document, follow our instructions to save your Word file as a JPEG image with ease.
To begin, open your Word file and choose the page or pages you want to save as a JPEG. Next, click on “File” and select “Save As.”
When the “Save As” dialog box appears, choose JPEG as the file format from the drop-down menu and name your file. Click “Save” to save your Word file as a JPEG.
Note that, when saving as JPEG, Word will prompt you to save only the current page or the entire document. Select the option that suits your needs and click “Save.” Your Word file will now be saved as a high-quality JPEG image.
It’s that easy to convert a Word file to JPEG! Now you can share your Word content as images without sacrificing quality or resolution. Don’t let complicated methods hold you back – follow our quick and easy steps to convert your Word file to JPEG format effortlessly.
Conclusion
In conclusion, saving a JPEG from Word is a simple process when you follow our easy steps. Whether you’re converting a Word document, saving a Word file as a JPEG, or saving a specific page as a JPEG image, our guide has provided you with the necessary instructions.
Now you can save and share your Word content as high-quality JPEG images with ease. By saving your content in JPEG format, you can ensure that it’s accessible and viewable to anyone, regardless of the software or platform they’re using.
Stay Organized
Remember to keep your files organized and labeled appropriately to make it easier to find and share them. Whether you’re creating images for personal or professional use, it’s important to keep track of your files and ensure they’re stored in a safe and accessible location.
With our guide, you can confidently convert your Word documents, files, and pages to JPEG format, knowing that you’re creating high-quality images that are easy to share and view.
