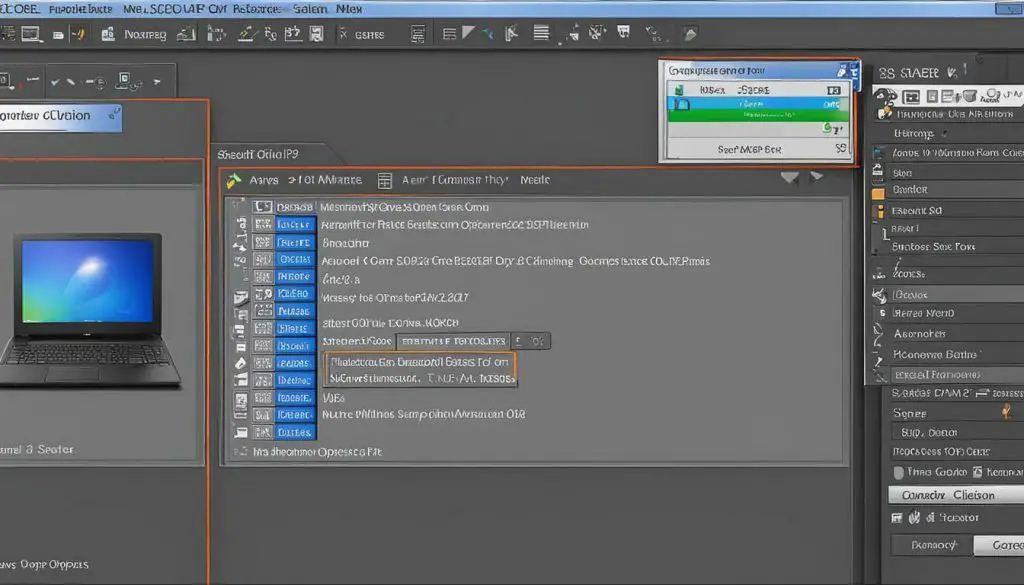
Are you struggling to save your Corel Draw artwork as a JPEG file? Look no further! In this section, we will provide you with a comprehensive guide on how to easily save your artwork in the JPEG format. Whether you’re a beginner or an experienced user, our step-by-step guide will make sure you successfully save your artwork in no time.
To make sure you get the most out of this guide, we will also explain the functionality of the “Save As JPEG” feature in Corel Draw, share important considerations, and recommended best practices to enhance your JPEG saving experience.
Key Takeaways:
- With our step-by-step guide, saving JPEG files from Corel Draw is a breeze.
- Understanding the “Save As JPEG” feature in Corel Draw is crucial for preserving the quality and compatibility of your images.
- Important considerations such as resolution, color mode, compression, and file size management must be taken into account while saving JPEG files.
- Following recommended best practices like using appropriate color profiles, managing layers, and troubleshooting common issues can optimize the quality and efficiency of your exported JPEG files.
Understanding the Save As JPEG Functionality in Corel Draw
If you’re using Corel Draw, you may have noticed the “Save As JPEG” feature when saving your artwork. But, what exactly does it do and why is it important?
When you choose to save your artwork as a JPEG file, Corel Draw will export your image with the .jpeg extension, which is a compressed format commonly used for web images and digital photos. This feature is especially useful for sharing your artwork with others online or when you need a smaller file size without compromising the quality of your image.
It’s important to note that saving JPEG files may result in the loss of some image quality due to the compression process. However, by adjusting certain settings, you can minimize this loss and ensure that your exported file preserves the best possible quality.
To use the “Save As JPEG” feature in Corel Draw, simply select it from the “Save As” options when exporting your file. From there, you can adjust the settings to your preference, including the level of compression, resolution, and color mode.
Overall, understanding the “Save As JPEG” functionality in Corel Draw is crucial for anyone who wants to share their artwork digitally and optimize their file size.
Step-by-Step Guide to Saving JPEG from Corel Draw
If you want to convert Corel Draw to JPEG, export to JPEG, or save as a JPEG file format, you can do so by following these simple steps:
- Open your artwork in Corel Draw.
- Click on “File” in the top-left corner of the screen.
- Select “Export”
- Choose the file format option and select JPEG.
- Adjust the settings for the JPEG file, including quality, color mode, and resolution.(Note: Higher quality settings typically result in larger file sizes.)
- Click “Export” to save the file in JPEG format.
Keep in mind that when you save as a JPEG format, Corel Draw will compress the file to reduce its size, which can potentially result in a loss of image quality. Be sure to adjust the settings appropriately to maintain the desired quality of your exported JPEG file.
Additionally, if you plan to use the JPEG file for printing purposes, it’s recommended to choose a resolution of at least 300 DPI to ensure optimal print quality.
By following these steps, you’ll be able to easily convert, export, and save your artwork in JPEG format using Corel Draw.
Important Considerations for Saving JPEG in Corel Draw
When saving JPEG files in Corel Draw, there are important considerations to keep in mind to ensure the best results. Here are some factors that you should pay attention to:
Resolution
The resolution of your JPEG file should be appropriate for its intended use. If the image will be printed, you should ensure that the resolution is at least 300 dpi to maintain its quality. However, if the image will be used for web or digital media, a lower resolution of 72 dpi can be sufficient.
Color Mode
When saving JPEG files, it’s important to ensure that the color mode is set to RGB for web and digital media. However, if the file will be printed, you should set the color mode to CMYK to ensure that the colors are accurately reproduced.
Compression
Compression can have a significant impact on the quality of your JPEG file. While high compression can reduce the file size, it can also result in a loss of image quality. It’s important to find the right balance between file size and image quality that is appropriate for your needs.
File Size Management
The size of your JPEG file can also impact its usability. Large file sizes can take longer to load and can be difficult to send via email or upload to websites. You should consider managing the file size by reducing the image dimensions or adjusting the compression settings.
By taking these important considerations into account, you can ensure that your JPEG files are saved with the best quality and compatibility for their intended use.
Recommended Best Practices for Saving JPEG in Corel Draw
When saving JPEG files in Corel Draw, it’s important to follow some recommended best practices to ensure the best results. Here are some tips you can use:
- Use appropriate color profiles: Setting color mode to RGB is recommended for saving JPEG files. Ensure that you have selected the appropriate ICC profile to maintain color accuracy.
- Adjust image settings: Before saving your artwork, it’s important to adjust the image settings to ensure optimal quality. You can adjust the color balance, brightness, contrast, and saturation to enhance the image before exporting a JPEG file.
- Manage layers: If your artwork has multiple layers, it’s recommended that you merge them before saving as a JPEG file to avoid any potential issues. This can also help reduce the file size.
- Watch out for compression: While JPEG files allow compression, it’s important to be mindful of the amount of compression applied to your file. Too much compression can result in loss of quality and detail.
- Optimize file size: JPEG files can be large in size, which can make them difficult to share or upload on the web. It’s important to optimize the file size by reducing the resolution or applying compression, while still maintaining quality.
By following these recommended best practices, you can enhance your experience while saving JPEG files in Corel Draw. Remember to consider factors such as color profile, image settings, layers, compression, and file size management to achieve the best results.
Conclusion
Saving JPEG files from Corel Draw can be a simple process when you know the necessary steps and considerations. By following the step-by-step guide we provided in Section 3, you can easily convert your artwork to a JPEG format that is compatible with a wide range of devices and applications.
It’s important to understand the functionality of the “Save As JPEG” feature in Corel Draw, which we discussed in Section 2. This feature preserves the quality and compatibility of your images, making it a vital tool for artists and graphic designers.
When saving JPEG files in Corel Draw, it’s also important to consider factors such as resolution, color mode, compression, and file size management, as we discussed in Section 4. These factors can have a significant impact on the quality and efficiency of your exported JPEG files.
To optimize the quality and efficiency of your exported JPEG files, we recommend following best practices such as using appropriate color profiles, adjusting image settings, managing layers, and troubleshooting common issues, as discussed in Section 5. By implementing these tips, you can ensure that your JPEG files are saved with the desired quality and compatibility.
Overall, saving JPEG files from Corel Draw is a straightforward process that can be mastered with practice and the right knowledge. By following our guide and best practices, you’ll be well on your way to producing high-quality JPEG files that meet your artistic and professional needs.
