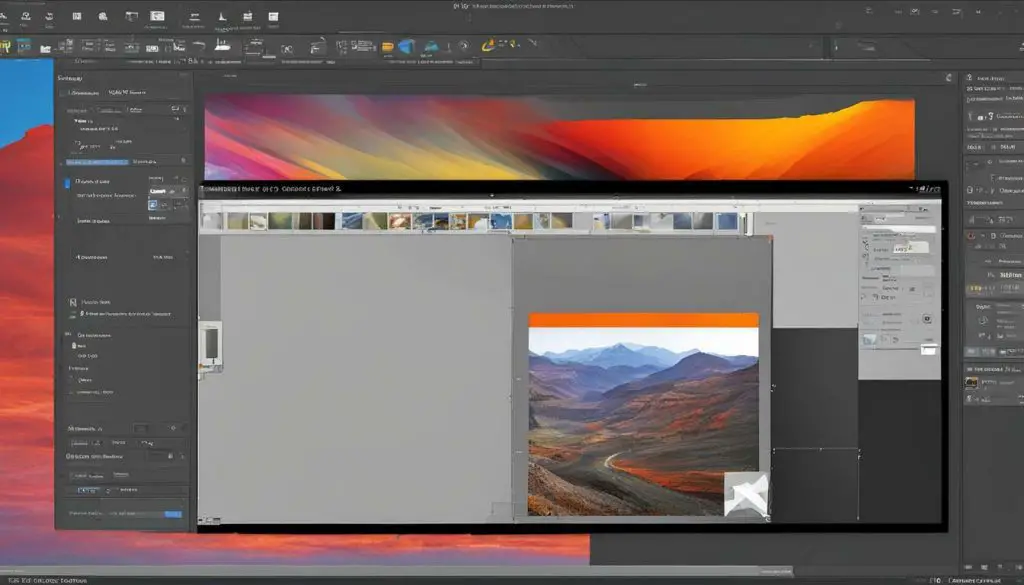
Removing watermarks from JPEG images can be a daunting task, but with the right tools and techniques, it can become a hassle-free process. In this section, we will provide a comprehensive guide on how to remove watermarks from JPEG files using Paint, a popular image editing software that comes pre-installed on most Windows devices.
Follow these step-by-step instructions to achieve clear, watermark-free pictures that can be used for personal or professional purposes.
Key Takeaways
- Removing watermarks from JPEG images can be done using Paint, a free and easy-to-use image editing software on Windows devices.
- Proper preparation of the image before removing the watermark is crucial for a smoother and more efficient process.
- There are different techniques and tools available in Paint for watermark removal, including manual selection and using the clone stamp tool.
- After removing the watermark, refining and saving the image in various formats is necessary to achieve a seamless and professional look.
Understanding Watermarks and their Removal in Paint
Watermarks are small images or text added to images to prevent unauthorized use or to identify the owner of the image. They are often used by photographers, graphic designers, and stock image websites to protect their work from theft or misuse.
However, there may be instances where removing the watermark is necessary, such as when using the image for personal use or when the watermark is obstructing important parts of the image. Paint is a useful tool for removing watermarks from your JPEG files.
Removing Watermarks in Paint
Before attempting to remove a watermark using Paint, it is important to understand how watermarks are added to images. Watermarks can be added to images either through digital software or by physically stamping the image. Removing a physical watermark can be difficult and may not be possible with Paint. However, removing a digital watermark from your JPEG file can be achieved with the right tools and techniques.
Paint offers various tools and techniques to remove watermarks from your images. These tools include the clone stamp tool, the magic wand tool, and the manual selection tool. Each tool has its advantages and disadvantages, and the choice of which tool to use depends on the complexity of the watermark and the desired outcome.
Removing Watermarks from Images in Paint
To remove a watermark from your JPEG file in Paint, follow these steps:
- Open the image in Paint by clicking on “File” and then “Open.”
- Select the “Clone Stamp” tool from the toolbar on the left-hand side of the screen.
- Choose a source area close to the watermark by holding down the “Ctrl” key and clicking on the source area.
- Release the “Ctrl” key and click and drag over the watermark to remove it.
- Use the “Eraser” tool to clean up any remaining marks or blemishes.
- Save the edited image by clicking on “File” and then “Save As.”
It is important to note that removing a watermark from an image may be illegal in some cases. Always ensure that you have the right to use the image before removing the watermark.
Preparing the Image in Paint for Removal
Before attempting to remove the watermark from your JPEG image in Paint, it is important to prepare the image properly. This will ensure that the process of removing the watermark is smooth and you achieve the best possible results.
The first step in preparing the image is to open it in Paint. To do this, right-click on the image file and select “Open With” and then select “Paint.”
Next, you need to duplicate your original image. This will create a backup copy of the image so that you can revert to it if anything goes wrong during the removal process. To duplicate the image, click on the “File” menu and select “Save As.” Give your copied image a new filename and save it in the same location as your original image.
Now that you have your duplicate image, you can start preparing it for watermark removal. One way to do this is to adjust the brightness and contrast of the image. This will make it easier to select and remove the watermark. To adjust the brightness and contrast, click on the “Home” tab and select the “Adjustments” option. From there, select “Brightness/Contrast” and make the necessary adjustments.
Another way to prepare the image is to zoom in on the area around the watermark. This will allow you to make a more precise selection of the watermark. To zoom in on the image, click on the “View” tab and select the “Zoom In” option. You can also use the “Ctrl” and “+” keys on your keyboard to zoom in.
Finally, be sure to save your duplicate image before attempting to remove the watermark. This will ensure that you have a backup of the image in case anything goes wrong during the removal process.
By following these preparatory steps, you will be ready to remove the watermark from your JPEG image in Paint with ease and precision.
Techniques to Remove Watermark from JPEG in Paint
Now that you have prepared the image, it is time to remove the watermark. Paint provides several techniques and tools that can be used to eliminate the watermark from your JPEG file. Below are the steps to remove the watermark from a JPEG file using Paint:
Manual Selection
The manual selection tool in Paint is a useful method to remove the watermark from your image. Follow the below steps:
- Select the “Free-form selection” tool in the “Select” section of the “Home” tab
- Use the cursor to manually select the portion of the image containing the watermark.
- Press the “Delete” key on your keyboard to remove the selected portion of the image.
Clone Stamp Tool
The clone stamp tool is another effective tool for removing watermarks. Here are the steps to use the clone stamp tool:
- Select the “Clone stamp” tool in the “Tools” section of the “Home” tab.
- Press the “Ctrl” key on your keyboard and click on the area of the image you want to use as a reference.
- Release the “Ctrl” key and then click on the watermark portion to remove it.
- Repeat the process until the watermark is eliminated.
Eraser Tool
The eraser tool is a quick and easy way to remove watermarks. Here are the steps to use the eraser tool:
- Select the “Eraser” tool in the “Tools” section of the “Home” tab.
- Adjust the size and shape of the eraser tool according to your requirements.
- Use the eraser tool to remove the watermark from the image.
By using these techniques, you can efficiently remove the watermark from your JPEG image using Paint. Remember to save your edited image in a different name or format to keep your original image intact.
Refining and Saving the Watermark-Free Image
Now that you have successfully removed the watermark from your JPEG image using Paint, it’s time to refine and perfect the final product. Follow the steps below to ensure your image looks seamless:
- Zoom in and inspect the image carefully: Once the watermark is removed, it’s important to zoom in and check for any remaining imperfections. If you spot any blemishes or inconsistencies, use the eraser tool to clean them up.
- Adjust the colors and brightness: Removing the watermark can sometimes alter the original colors and brightness of the image. To fix this, go to the “Adjustments” tab and use the “Brightness/Contrast” or “Color Balance” tools to adjust the image accordingly.
- Resize the image: If you need to resize the image, go to the “Resize” tab and enter the new dimensions. Make sure to maintain the aspect ratio to avoid stretching the image.
Once you are satisfied with the final product, it’s time to save the edited image. Follow these steps:
- Go to “File” and click “Save As”: This will open a dialog box that allows you to specify the file name, location, and format.
- Select the file format: Choose the appropriate file format based on your needs. If you are using the image for web purposes, we recommend saving it as a JPEG. For print, consider using TIFF or PNG formats.
- Specify the file name and location: Give your image an appropriate name and select the folder where you want to save it.
- Click “Save”: This will save the edited image in the specified format and location.
By following these steps, you can effectively refine and save your watermark-free image using Paint.
Conclusion
Removing watermarks from JPEG images may seem daunting, but with the right tools and techniques, it can be a straightforward process. By following the steps outlined in this guide, you can remove watermarks from your images and take your image editing skills to the next level.
Remember to always start by preparing your image in Paint before attempting to remove the watermark. This will ensure smoother results and increase the likelihood of achieving a seamless finish.
Whether you choose to use manual selection or the clone stamp tool, take your time and ensure that you’re being as precise as possible. This will help you avoid any errors or distortions in your final image.
Final Thoughts
Removing watermarks from JPEG images in Paint can be a time-consuming process, but the results are worth it. With a little practice, you will become more skilled in editing images and be able to remove watermarks with ease.
Remember to save your edited image in the appropriate format and always keep a copy of the original image for reference. With time and patience, you will be able to master image editing and create stunning visuals.
