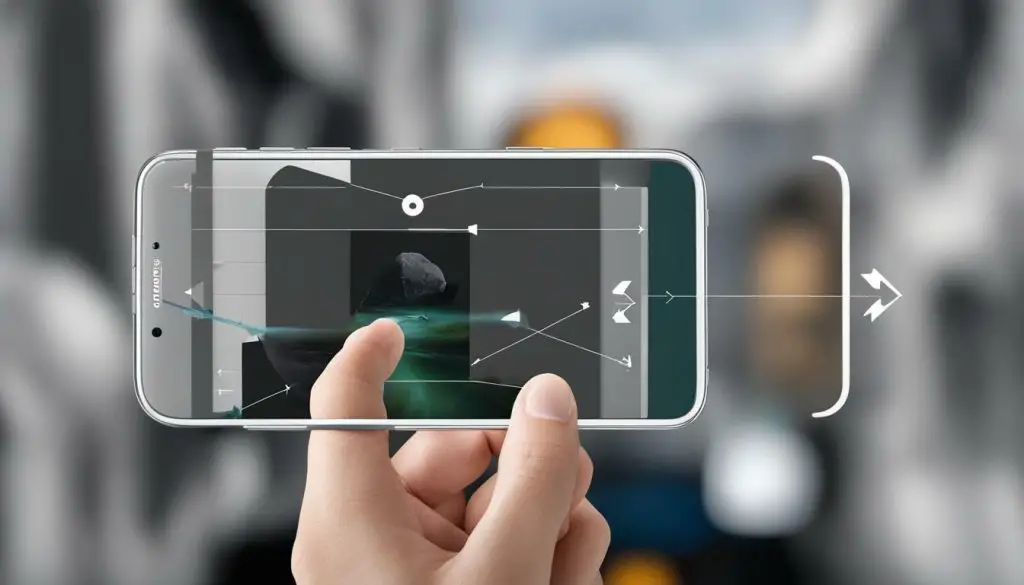
If you have ever taken a photo with a grey background that you want to remove, this guide is for you. Grey backgrounds can detract from the overall quality of an image and can be challenging to remove without damaging the rest of the image. Fortunately, there are several methods for removing grey backgrounds in JPEG images, both manually and automatically.
Key Takeaways:
- Removing grey backgrounds in JPEG images is essential to improve image quality.
- There are various techniques available, including manual and automatic methods.
- Using photo editing software is one of the most popular methods for removing grey backgrounds in JPEG images.
- Achieving professional-looking results requires practice, experimentation, and attention to detail.
Understanding Grey backgrounds in JPEG Images
When it comes to digital images, grey backgrounds can be frustrating obstacles. Though they may seem unobtrusive, grey backgrounds can actually detract from the overall quality of an image and make it appear dull. These backgrounds are often the result of poor lighting or camera settings, but can also be introduced during editing or image compression.
To achieve a professional-looking image, it may be necessary to remove the grey background. However, it’s important to use proper techniques to maintain the integrity of the image.
Grey backgrounds can be removed manually or automatically, depending on the complexity of the image and the desired level of precision. When removing a grey background, it’s important to avoid inadvertently altering other parts of the image, such as the subject’s edges or color balance.
Fortunately, there are several tools and software available for removing grey backgrounds from JPEG images. In the following sections, we’ll explore manual techniques, automatic tools, photo editing software, and alternative methods for removing grey backgrounds.
Whether you’re a professional photographer or a hobbyist, understanding how to remove grey backgrounds in JPEG images is an essential skill for achieving high-quality results.
Manual Background Removal Techniques
For those seeking more control over the background removal process, manual techniques can be a great option. These methods require a bit more skill and practice, but they allow for more precision and refinement in the final image.
One option for manual background removal is to use selection tools to isolate the subject from the background. The lasso tool allows for freehand selection, while the magic wand tool can select by color or tone. Once the subject is selected, use the eraser tool to remove the background.
Layer masks are another powerful tool for advanced background removal. By creating a layer mask, you can paint out the unwanted background while preserving the subject. This technique is helpful when dealing with complex backgrounds or intricate subjects.
For particularly difficult images, the pen tool can be used to create a path around the subject, allowing for precise control over the selection. Once the path is complete, it can be converted into a selection and the background removed with the eraser tool.
Practice and patience are necessary to achieve a successful manual background removal. Take the time to refine your selections and use the appropriate tools for the job to achieve a professional-looking result.
Automatic Background Removal Tools
Removing grey background under JPEG images can be a tedious task, especially if the image is complex. Fortunately, there are automatic background removal tools available that can simplify the process. These tools use AI algorithms to detect and remove backgrounds accurately, saving time and effort.
One popular option is the Remove Background tool by Clipping Magic. This online tool uses AI to detect the edges of the subject and remove the background without affecting the foreground. Another option is the Background Burner, which also uses AI technology to remove the background from images. This tool is available as a web-based application and as a mobile app.
Another tool to consider is Adobe Photoshop’s Magic Wand tool. This tool uses color detection to select and remove parts of an image. By adjusting the tolerance level, users can refine the selection to achieve precise results. Additionally, Photoshop’s Select and Mask tool allows users to refine selection edges and add or subtract from the selection as needed.
When using automatic background removal tools, it is important to keep in mind that the accuracy of the results may depend on the complexity of the image. Images with intricate details or hair may require additional manual adjustments to achieve the desired outcome.
Pros and Cons of Automatic Background Removal Tools
Pros:
- Can save time and effort, especially for simple images
- Use AI algorithms to detect and remove backgrounds accurately
- Available as web-based applications and mobile apps
Cons:
- May not be accurate for complex images with intricate details or hair
- May not provide precise control over the removal process
- Can be costly for premium versions or larger quantities of images
Overall, automatic background removal tools can be a useful option for removing grey backgrounds in JPEG images. However, they should be used with caution and may require additional manual adjustments to achieve the desired result.
Using Photo Editing Software for Background Removal
If you have some experience with photo editing software, you can use it to remove grey backgrounds from JPEG images. Here are some simple steps that you can follow:
- Open the image in your preferred photo editing software.
- Select the Magic Wand tool from the toolbar, which is useful for selecting large areas of similar color, like a grey background. Click on the area you want to remove, and the tool will select all parts of the image with similar colors.
- Press the “Delete” key on your keyboard to remove the selected background. You will now have a transparent background behind the image.
- If there are any remaining unwanted areas, use the Eraser tool to remove them. Adjust the brush size and opacity as appropriate for the image.
- Zoom in to the edges of the image, and use the Clone Stamp tool to fill in any gaps or rough edges. This will help smooth out the edges and ensure a clean look.
- Save your edited image as a PNG file to preserve the transparency of the background.
You can also use more advanced techniques, such as color selection and layer adjustments, to achieve even better results. Experiment with different tools and techniques to find the best approach for your particular image.
When editing photos, it’s important to make sure that you maintain the quality of the image. Avoid overediting, which can cause the image to lose detail or become blurry. If you’re unsure about how to proceed with an image, consider seeking advice from a professional photo editor.
Now that you know how to remove grey backgrounds from JPEG images using photo editing software, you can apply these skills to your own images and create professional-looking results.
Using Photo Editing Software for Background Removal
If you’re looking to remove grey backgrounds from your JPEG images, using photo editing software can give you precise control over the process. Here’s a step-by-step guide on how to remove grey backgrounds in JPEG images using popular software:
- Open your image in the software of your choice. This can be Adobe Photoshop, GIMP, or any other photo editing software that allows you to work with layers.
- Select the background layer. This is the layer containing the grey background that you want to remove. Duplicate the layer to work on a separate copy.
- Choose your selection tool. There are several options, such as the magic wand and lasso tools. You can also use the pen tool to create a path around the object in the foreground.
- Select the area to be removed. Once you’ve chosen your selection tool, click and drag around the grey background to create a selection. You can refine your selection by using the selection tools’ options.
- Refine the edges. To avoid leaving a noticeable halo around the object, use the refine edge tool to feather the edges or adjust the contrast to create a smoother transition.
- Delete the selected area. Once you’re happy with your selection and edge refinement, hit the delete key on your keyboard to remove the selected grey background.
- Save your new image. Make sure you save your image in a format that supports transparency, such as PNG or TIFF, to maintain the background removal.
Remember that working with layers allows you to make changes without affecting the original image, enabling you to experiment and refine your technique until you achieve the desired result.
When removing grey backgrounds from JPEG images, it’s essential to pay attention to the color balance and lighting of your image to avoid color casts. Additionally, always zoom in to check for any stray pixels or rough edges. Taking these precautions will help you produce professional-looking results.
Alternative Methods for Background Removal
If the manual and automatic techniques discussed earlier do not yield satisfactory results, there are several alternative methods for removing grey backgrounds in JPEG images. These methods require a bit more skill and patience, but they can produce incredibly accurate results.
Clipping Paths
A clipping path is a shape used to identify the area to be retained in an image. This method can be useful for removing grey backgrounds from images with complex shapes, such as products, animals or people. To use this technique, make a duplicate of the image layer and use one of the selection tools to select the object with a grey background. Once done, apply the clipping path to the selection and delete the original image layer.
Image Masking
Image masking is similar to clipping paths, but it is a more precise method that is commonly used when dealing with transparent or semi-transparent objects. To use this method effectively, create a layer mask on the image layer and use the brush tool to paint over the areas with a grey background. This way, only the areas that need to be removed will reveal the transparency.
Background Replacement
If you want to replace the grey background with a different image, you can use the background replacement method. To do so, open the image you want to use as a new background, then select and copy it. Next, paste the copied image onto the image with a grey background and position it accordingly. Finally, use a layer mask to remove the grey background and reveal the new background image.
Using alternative methods for removing grey backgrounds requires a bit more technical skill, but it can produce stunning results. By experimenting with different techniques, you can discover the most suitable method for the image you’re working with.
Conclusion
Removing grey backgrounds from JPEG images can be a challenging task, but with the right tools and techniques, it is possible to achieve professional-looking results. As discussed in this article, there are various methods for removing grey backgrounds, including manual techniques, automatic tools, and photo editing software.
It is important to select the appropriate method based on the complexity of the image, and to experiment and practice to improve your background removal skills. Remember to pay attention to lighting, color correction, feathering, and refining edges to achieve the best results.
In summary, whether you are a professional photographer or a hobbyist, knowing how to remove grey backgrounds from JPEG images is a valuable skill that can enhance the overall quality of your work. With the tips and techniques outlined in this article, you can confidently edit your photos and create stunning visual content.
Thank you for reading, and happy editing!
