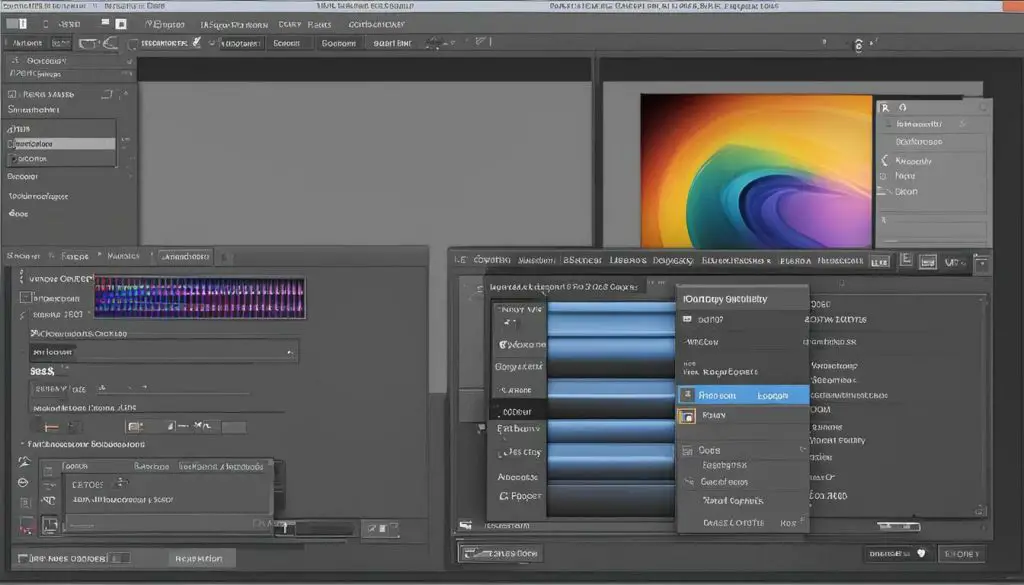
If you have ever struggled with sharing or uploading JPEG images due to their large file size, you’re not alone. Fortunately, Adobe Photoshop provides numerous tools and techniques for reducing JPEG file size without compromising the image quality. In this article, we will walk you through a step-by-step guide on how to reduce the file size of a JPEG image using Photoshop.
Key Takeaways:
- Reducing JPEG file size in Photoshop can be achieved through several techniques and tools.
- Resizing the image and adjusting image quality settings are effective ways to reduce the file size while maintaining the image quality.
- Removing unnecessary metadata and using compression tools in Photoshop can also help minimize JPEG file size.
- Batch processing JPEG compression can save a significant amount of time when handling multiple images.
Understanding JPEG Compression
Reducing the file size of JPEG images without compromising their quality is a crucial task in various contexts like web optimization and storage efficiency. There are various Photoshop techniques for reducing JPEG size. Understanding the basics of JPEG compression is essential to optimize the file size of your JPEG images using Photoshop.
Understanding JPEG Compression
JPEG is a lossy image compression format that reduces the file size of an image by selectively discarding some information while preserving the essential details. During JPEG compression, the image is divided into blocks of pixels, which are then transformed into frequency-domain coefficients using the Discrete Cosine Transform (DCT). The coefficients that represent the high-frequency details, like sharp edges and fine textures, are quantized and discarded, while the coefficients that represent the low-frequency details, like the color gradient and smooth surfaces, are preserved. The quantized coefficients are then compressed using a lossless algorithm like Huffman coding, resulting in significant file size reduction.
However, excessive compression can lead to visible artifacts like blockiness, color banding, and blurriness, which degrade the image quality. The degree of JPEG compression and its impact on image quality depends on various factors like the original image resolution, content complexity, and the compression settings.
Decrease JPEG File Size Using Photoshop
Photoshop offers various tools and settings that allow you to decrease the file size of JPEG images while maintaining their visual quality. Some of the techniques you can use are:
- Resizing the image: Reducing the image dimensions can significantly decrease the file size without compromising quality.
- Adjusting Image Quality Settings: Photoshop’s “Save for Web” feature offers various image quality settings that can be optimized for optimal compression.
- Removing Unnecessary Metadata: JPEG files often contain metadata that can increase their size. Removing unnecessary metadata using Photoshop can decrease the file size.
- Using Compression Tools: Photoshop offers various compression tools like selective compression, which allows you to target specific areas of the image for compression.
- Batch Processing Compression: If you have multiple JPEG images that need compression, batch processing can save time and effort.
By using these techniques and tools, you can efficiently reduce the file size of JPEG images using Photoshop, without compromising their visual quality.
Resizing the Image
If you want to reduce the file size of a JPEG image, resizing it is one of the easiest and most effective ways. With Photoshop, you can easily resize your image while maintaining its aspect ratio. Here’s how:
- Open the image you want to resize in Photoshop.
- Click on “Image” in the top menu and select “Image Size.”
- In the Image Size dialog box, make sure that the “Constrain Proportions” box is checked.
- Enter the desired new width or height in the appropriate field. The other dimension will adjust automatically.
- Make sure that the resolution is set to 72 dpi if you’re planning to use the image on the web. If you’re planning to print the image, set the resolution to at least 300 dpi.
- Click “OK” to apply the changes.
Remember that reducing the size of an image too much can result in a loss of quality. Be careful not to resize an image to a size that’s too small for your intended use.
Adjusting Image Quality Settings
Photoshop offers a range of image quality settings that can significantly decrease JPEG file size without compromising quality. To access these settings, navigate to the “Save for Web” feature by selecting File → Export → Save for Web. This will open a new window with a preview of your image and a range of image optimization settings.
The following are some of the key settings you can adjust to reduce JPEG file size:
- Image format: The JPEG format offers a good balance between image quality and file size. In some cases, however, you may want to consider using a different format such as PNG for images with large areas of flat color or transparency.
- Quality: Adjusting the quality slider enables you to control the level of compression applied to the image. A higher quality level will result in a larger file size, while a lower level will increase compression and decrease file size. Aim for a quality level that maintains a good balance between image detail and file size.
- Color profile: Removing unnecessary color profiles can significantly reduce file size without affecting the overall appearance of the image. Choose “sRGB” or “RGB” for web-based images as these are the most widely supported color profiles.
It’s important to note that reducing JPEG file size through image quality settings can result in some loss of detail or color accuracy. It’s essential to find the right balance between file size and image quality for the intended purpose of your image.
Removing Unnecessary Metadata
JPEG files often contain metadata that contributes to their overall size. Metadata includes information like EXIF data, keywords, and copyright information, which can be safely removed to decrease the file size of your JPEG images while preserving the essential details.
To remove unnecessary metadata from your JPEG images using Photoshop:
- Select the JPEG image and go to “File” > “File Info”.
- In the “File Info” window, choose the tab for the type of metadata you want to remove, such as the “Camera Data” tab.
- Select the metadata fields you want to delete and click on the “Remove” button.
- Click “OK” to close the “File Info” window.
Alternatively, you can use the “Save for Web” feature in Photoshop to strip metadata from your JPEG images. To do so:
- Open your JPEG image in Photoshop.
- Go to “File” > “Save for Web”.
- Click on the “Metadata” dropdown menu and select “None”.
- Adjust other settings as desired and click on “Save”.
By removing unnecessary metadata from your JPEG images, you can reduce their file size and optimize them for web usage and storage efficiency.
Using Compression Tools in Photoshop
If you’ve tried resizing your JPEG image and still need to reduce its file size, don’t fret. Photoshop offers powerful compression tools that can help you achieve your goal while ensuring optimal image quality. Here are some tips for compressing JPEG files in Photoshop:
- Save for Web: This feature is specifically designed for web optimization and can help you balance image quality and file size. You can choose from a variety of file formats like JPEG, GIF, and PNG, and adjust settings like image size, quality, and color profile.
- Adjust compression algorithms: Photoshop allows you to choose from different compression algorithms that determine how the image data is compressed. Options like JPEG, JPEG 2000, and PNG-8 can produce different results in terms of file size and image quality. Experiment with different algorithms to find the optimal balance.
- Selective compression: If your image has areas that don’t require high levels of detail or color variation, you can selectively compress those areas to reduce the file size. Photoshop offers the “Slice” tool that allows you to divide an image into sections and apply different compression settings to each section.
Using compression tools requires some experimentation and knowledge about image optimization. However, with practice, you’ll be able to effectively reduce the file size of your JPEG images without sacrificing image quality.
Batch Processing JPEG Compression
If you have a large number of JPEG images that need to be compressed, batch processing can save you a significant amount of time. By setting up automated workflows, you can compress multiple images at once without having to go through the process individually. Photoshop provides various techniques for batch processing that can help you efficiently compress your JPEG images.
One way to batch process JPEG compression is by using the “Image Processor” feature in Photoshop. This feature allows you to select multiple images and apply compression settings to all of them at once. To use the “Image Processor,” go to “File” > “Scripts” > “Image Processor” and select the images you want to compress. You can then choose the compression settings you want to apply, such as image format, quality, and size. Once you’ve made your selections, click “Run” to start the batch processing.
Another technique for batch processing JPEG compression is by using actions in Photoshop. Actions are sets of recorded steps that you can apply to multiple images. You can create an action that includes the compression settings you want to use and then apply it to multiple images at once. To create an action for JPEG compression, go to “Window” > “Actions” and click the “New Action” button. Then, record the steps you want to include, such as applying the “Save for Web” feature or adjusting compression settings. Once you’ve recorded the steps, you can then apply the action to multiple images by selecting them and clicking the “Play” button in the Actions panel.
Batch processing is an efficient way to compress multiple JPEG images at once. By using the “Image Processor” or creating actions, you can save time and streamline your workflow. However, it’s important to remember that batch processing may not be appropriate for all situations. Be sure to review the compressed images to ensure that they meet your desired level of quality.
Conclusion
In conclusion, reducing the file size of JPEG images is crucial for optimal web optimization and efficient storage. By following the step-by-step guide detailed in this article, you can efficiently reduce the file size of JPEG images using Photoshop without compromising image quality. Understanding JPEG compression is the first step towards achieving optimal compression. Resizing images, adjusting quality settings, removing unnecessary metadata, using compression tools, and batch processing can all contribute to an efficient compression process.
Remember:
Always make sure to strike a balance between image quality and file size reduction. It’s important to avoid excessively compressing your images – keep in mind that images with poor quality can negatively impact user experience and lead to a loss in revenue. Always preview your compressed files to ensure they meet your quality standards before saving and using them.
By mastering these techniques and tools, you can ensure that your images are optimized for web use and storage. Start applying these techniques today and get ready to see significant improvements in your website’s performance and storage efficiency.
