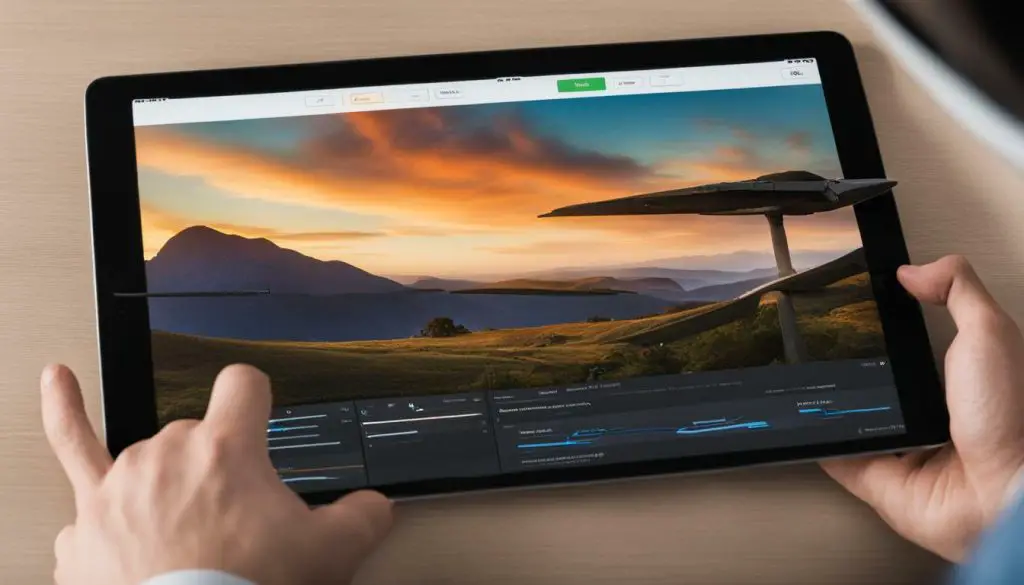
If you’re an avid photographer or use your iPad to store images, reducing the file size of JPEG images can be crucial. Not only does it help save storage space, it also speeds up image loading times. In this guide, we’ll show you how to reduce a JPEG file size on your iPad without sacrificing image quality.
Key Takeaways
- Reducing JPEG file size on iPad saves storage space and speeds up image loading times.
- You can use native iPad tools, third-party apps, or web-based compression tools to reduce file size.
- Each method offers its own advantages and disadvantages.
Understanding the Importance of Reducing JPEG File Size on iPad
When you take a photo with your iPad, the resulting image is usually in JPEG format. These images tend to be quite large, taking up a considerable amount of storage space on your device. This is where reducing the file size of JPEG images on your iPad comes in handy.
By decreasing the JPEG file size on your iPad, you’ll be able to save valuable storage space on your device. This is especially important if you have a limited amount of storage available or if you’re planning on taking a lot of photos.
Another benefit of compressing JPEG file size on your iPad is faster loading times. Smaller image files take less time to load, which means you won’t have to wait as long for your photos to appear on your screen. This is particularly useful when browsing through large image galleries or sharing images with others.
Overall, decreasing the file size of JPEG images on your iPad is a simple and effective way to optimize your device’s storage and enhance image loading speed. In the following sections, we will cover various techniques to help you achieve this goal.
Using Native iPad Tools to Reduce JPEG File Size
If you’re looking to shrink JPEG file size on iPad without compromising on quality, the device offers built-in tools that you can use. These tools are specifically designed to optimize your images and save storage space. Here’s how you can minimize JPEG file size on iPad:
1. Open the Photos app.
The first step is to open the Photos app, where you can find the JPEG images you wish to resize. The app stores all the pictures you have on your device, making it easy to access them.
2. Select the image you want to reduce in size.
After opening the app, select the JPEG image you want to shrink in size. You can do this by tapping on the photo you want to reduce. Once selected, tap on the ‘Edit’ option on the top-right corner of the screen.
3. Crop the image.
When you click on the ‘Edit’ option, you’ll see various editing tools that you can use. Click on the crop icon, which looks like a box with arrows pointing outwards. You can then adjust the dimensions of the image by dragging the borders of the box.
4. Resize the image.
After cropping, tap on the ‘Done’ button, which will bring you back to the editing tools. Click on the ‘Resize’ option, which is represented by a grid of squares. You’ll see various file size options to choose from, ranging from ‘Small’ to ‘Actual Size.’ Select the file size you want, and your picture’s file size will be reduced.
In conclusion, the native tools on your iPad provide an easy way to shrink and minimize JPEG file size on iPad. By following the above steps, you can optimize your images to save storage space without affecting image quality.
Utilizing Third-Party Apps to Compress JPEG File Size on iPad
If you’ve tried the native tools on your iPad and you still need to optimize your JPEG images further, third-party apps can help. These apps offer features that allow you to compress JPEG file size on your iPad effectively. Here are some popular options:
| App Name | Description |
|---|---|
| Image Size | This app allows you to resize your images by adjusting the width and height values. It also offers the option to customize the JPEG compression rate. |
| Compress Photos | Compress Photos is a straightforward app that allows you to select multiple photos and compress them all at once. You can choose from different compression rates to optimize the file size. |
| Photo & Picture Resizer | This app offers a batch resizing feature that allows you to resize multiple images simultaneously. You can also compress your images by adjusting the quality and file size. |
Using a third-party app to optimize your JPEG images on your iPad is a quick and easy solution. Simply download the app, follow the instructions, and watch your file sizes decrease. Remember to choose the compression rate carefully to avoid reducing image quality too much.
How to Resize JPEG Images Using a Third-Party App
- Download and install your chosen app from the App Store.
- Open the app and select the JPEG image you want to resize.
- Specify the desired output size by adjusting the width and height values.
- Choose the compression rate that suits your needs.
- Save the resized image to your iPad.
With these simple steps, you can optimize your JPEG images on your iPad using third-party apps and reduce the file sizes without compromising on image quality.
Employing Web-Based Compression Tools for Reducing JPEG File Size on iPad
If you prefer web-based tools, there are plenty of platforms that allow you to compress JPEG file sizes without having to download any additional apps. Using these online tools on your iPad is a straightforward process that can significantly reduce the size of your image files.
One of the most popular web-based compression tools is TinyPNG. It uses smart lossy compression techniques to reduce the size of your JPEG images while maintaining the high-quality resolution.
To compress your JPEG image using TinyPNG, follow these steps:
- Open the Safari browser on your iPad and go to the TinyPNG website.
- Click on the “Drop your .jpg or .png files here!” button, and choose the JPEG file you want to compress from your iPad’s photo library.
- Wait for the compression process to complete. Once done, the new compressed file will be available for download.
Another great option is Compress JPEG. This online tool is incredibly user-friendly, with a simple drag-and-drop interface that makes it easy to upload your files onto the platform.
To compress your JPEG image using Compress JPEG, follow these steps:
- Open the Safari browser on your iPad and go to the Compress JPEG website.
- Drag and drop your JPEG image onto the designated area on the website. Alternatively, you can click on the “Choose File” button to browse for the file on your iPad.
- Wait for the compression process to complete. Once done, the new compressed file will be available for download.
Using web-based compression tools is an excellent option for those who prefer to work online or have limited storage space on their iPad. It offers a quick and easy way to reduce JPEG file sizes without compromising on quality.
Conclusion
Reducing the file size of JPEG images on your iPad is a crucial task to optimize device storage and enhance image loading speed. It is essential to understand the benefits of minimizing file size before we dive into the techniques.
Thankfully, there are built-in tools in iPads that can help you optimize JPEG images without compromising their quality. In addition, there are third-party apps available on the App Store and web-based tools that can further optimize your images.
By following the methods discussed in this guide, you can easily reduce the file size of your JPEG images without compromising their quality. Start optimizing your images today and enjoy the benefits it brings!
