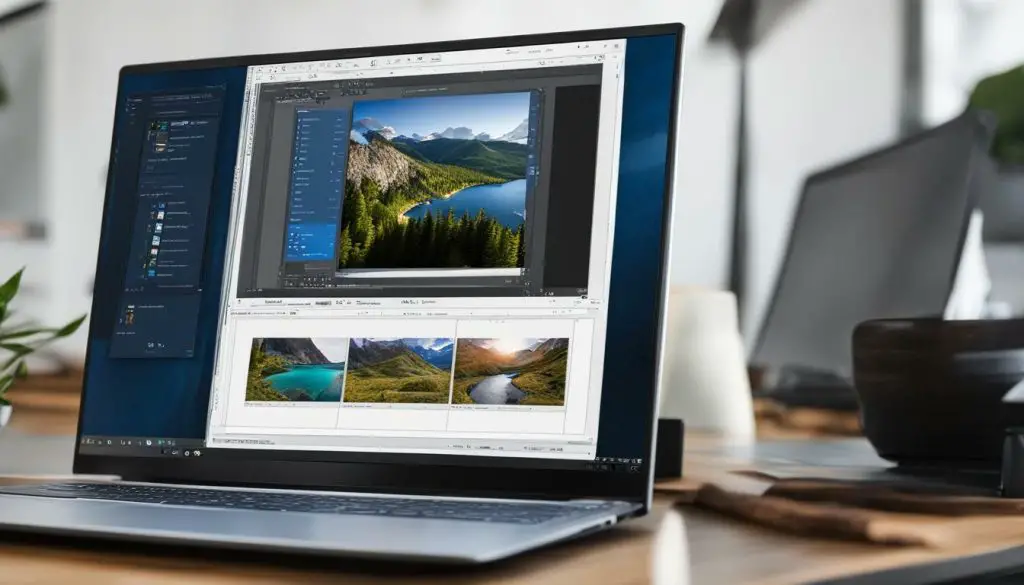
If you are struggling with storage space or if your images are taking too long to upload, then it’s time to learn how to reduce the file size of JPEG images in Windows. This guide will provide you with step-by-step instructions to optimize your images for better storage and faster upload times.
Key Takeaways
- Learn how to optimize your JPEG images for better storage and faster upload times.
- Understand the factors that contribute to the size of a JPEG image.
- Discover built-in Windows tools and third-party software for compression.
- Adjust image quality and dimensions to reduce file size without compromising quality.
- Utilize online compression tools for quick and convenient image compression.
Understanding JPEG File Sizes
Before we delve into the techniques to compress JPEG files in windows, it is crucial to understand the elements that affect image size. A JPEG image is composed of pixels, and each pixel stores color and brightness information. The higher the resolution of an image, the more pixels it contains, thus resulting in a larger file size.
Another factor that contributes to the size of a JPEG image is the compression algorithm used to store the image. Compression is the process of reducing file size by eliminating redundant or unnecessary data. JPEG compression can be lossy or lossless, meaning that it can remove data from the image that the human eye cannot perceive.
With lossless compression, the image quality remains the same while reducing the file size. However, lossy compression can significantly reduce the file size by removing information from the image, but it can also reduce image quality.
To shrink JPEG file size efficiently, you need to balance the compression settings and image quality.
Using Built-in Windows Tools for Compression
Windows provides several built-in tools that can help you compress your JPEG images without the need for third-party software. These tools are easy to use and can help you effectively reduce the file size while maintaining the image quality.
Method 1: Using File Explorer
One of the most straightforward methods to reduce JPEG file size in Windows is by using File Explorer. Follow the steps below:
- Right-click on the JPEG image that you want to compress.
- Select “Send to” from the drop-down menu and then choose “Compressed (zipped) folder.”
- Wait for the compression process to complete.
- You will find a new zipped folder in the same directory as the original image. This folder contains the compressed JPEG image.
This method is quick and easy to use, however, it does not provide much control over the compression process.
Method 2: Using the Photos App
The Photos app in Windows 10 allows you to compress JPEG images while also providing some control over the compression process. Follow the steps below:
- Open the Photos app and select the JPEG image you want to compress.
- Click on the “…” icon in the top right corner of the window and select “Resize.”
- Choose the desired resolution and click on “Export.”
- Enter a new file name and choose a save location.
This method allows you to customize the resolution and file size of your JPEG image. Keep in mind that reducing the resolution can also impact the image quality.
Method 3: Using Microsoft Paint
Microsoft Paint is another built-in tool that can help you compress JPEG images. Follow the steps below:
- Open Microsoft Paint and click on “File” in the top left corner of the window.
- Select “Open” and choose the JPEG image you want to compress.
- Click on the “Resize” option and select “Pixels.”
- Choose the desired size and click on “OK.”
- Click on “File” and select “Save As.”
- Enter a new file name and select “JPEG” as the file type.
- Adjust the quality slider to your desired level and click on “Save.”
This method provides more control over the compression process, allowing you to adjust the image dimensions and quality. However, it can be a bit more time-consuming than the other methods.
By using these built-in tools in Windows, you can easily minimize the JPEG file size in Windows while optimizing image quality. Experiment with different methods and find the solution that works best for your needs.
Third-Party Software for Advanced Compression
If you require more advanced compression options than what is available through built-in Windows tools, there are several third-party software options to consider. These tools offer greater control over the compression process and can help you achieve even further reduction in JPEG file size.
One popular option is WinZip, which offers a variety of compression options for JPEG files, including image quality settings and the ability to adjust image dimensions. Another popular tool is Adobe Photoshop, which allows for precise control over image compression through its “Save for Web” feature.
Third-Party Software for Advanced Compression
| Software | Features |
|---|---|
| WinZip | – Adjustable image quality settings – Ability to adjust image dimensions – Batch processing capabilities |
| Adobe Photoshop | – Precise control over compression settings – “Save for Web” feature – Ability to preserve image metadata |
Before selecting a third-party software option, consider your specific needs and preferences, as well as any budget constraints. It may be helpful to read reviews and compare features to determine which tool is the best fit for you.
Remember, while third-party software options can provide more advanced features, they may also require a bit of a learning curve. Take the time to familiarize yourself with the tool before diving into compression, and always make sure to back up your original images before making any changes.
By using third-party software, you can condense or trim your JPEG file size in Windows with more precision and control than ever before.
Adjusting Image Quality and Dimensions
While compression is essential in reducing JPEG file size in Windows, adjusting the image quality and dimensions can also help you achieve optimal file optimization. Lowering the resolution and image quality can reduce file size while maintaining the overall integrity of the image.
When adjusting image quality, it’s crucial to find the right balance between image compression and retaining the overall quality of the image. Lowering the quality too much can result in a loss of detail and clarity, while not decreasing it enough won’t provide significant file size reductions. A quality setting between 60% to 80% is recommended.
Similarly, reducing the dimensions of the image can also play a significant role in reducing file size. Cropping the image to eliminate any unnecessary elements can also result in a smaller image size. Be sure to keep the aspect ratio in mind when resizing the image to avoid stretching or distorting the image.
Overall, optimizing image quality and dimensions are essential factors in reducing JPEG file size in Windows. Be sure to adjust these elements carefully to achieve the perfect balance between image size and quality.
Utilizing Online Compression Tools
If you want to compress the file size of your JPEG images quickly and efficiently in Windows, online compression tools are a viable option. These tools require no software downloads and are easy to use, making them a convenient choice for image optimization.
One popular online compression tool is TinyPNG. This tool uses smart lossy compression to reduce the file size of your JPEG images without visibly affecting their quality. To use it:
- Go to the TinyPNG website.
- Select the “Drop your .jpg or .png files here!” button to upload your JPEG image(s).
- Once the upload is complete, you’ll see the original file size and the compressed size. You can download the compressed image(s) by clicking the “Download All” button.
Another useful online tool is JPEG Optimizer. This tool allows you to adjust the compression level of your JPEG images, giving you more control over the file size reduction process. Here’s how to use it:
- Visit the JPEG Optimizer website.
- Upload your JPEG image(s) by clicking the “Upload Files” button. You can select multiple images to compress simultaneously.
- Use the “Quality” slider to adjust the compression level. The lower the quality, the higher the compression and the smaller the file size.
- Click the “Optimize” button to compress your images.
- Finally, download the compressed images by clicking the “Download All” button.
These online compression tools are free and efficient, making them an excellent option for quick and easy JPEG file size reduction in Windows. Give them a try and enjoy smaller file sizes without sacrificing image quality.
Conclusion
Reducing the file size of JPEG images in Windows is crucial for efficient image management. With the techniques outlined in this guide, you can optimize your images for storage and faster loading times, without compromising image quality.
It’s essential to understand the factors that contribute to the size of a JPEG image, including compression algorithms and resolution. Microsoft Windows provides built-in tools that can help you compress images effectively, without the need for third-party software.
For more advanced compression and greater control over the process, popular third-party software options are available. By adjusting the image quality and dimensions, you can significantly impact the file size of JPEG images.
Online compression tools can also be utilized for quick and convenient image compression. Remember to strike a balance between image quality and file size reduction.
Optimizing Your Images
When it comes to optimizing your images, there is no one-size-fits-all approach. Experiment with different techniques until you find the ones that work best for your specific needs. Keep in mind that a smaller file size does not necessarily mean better image quality.
Implement the steps outlined in this guide to minimize the file size of your JPEG images in Windows, and enjoy the benefits of storing and sharing optimized images that load quickly and efficiently.
