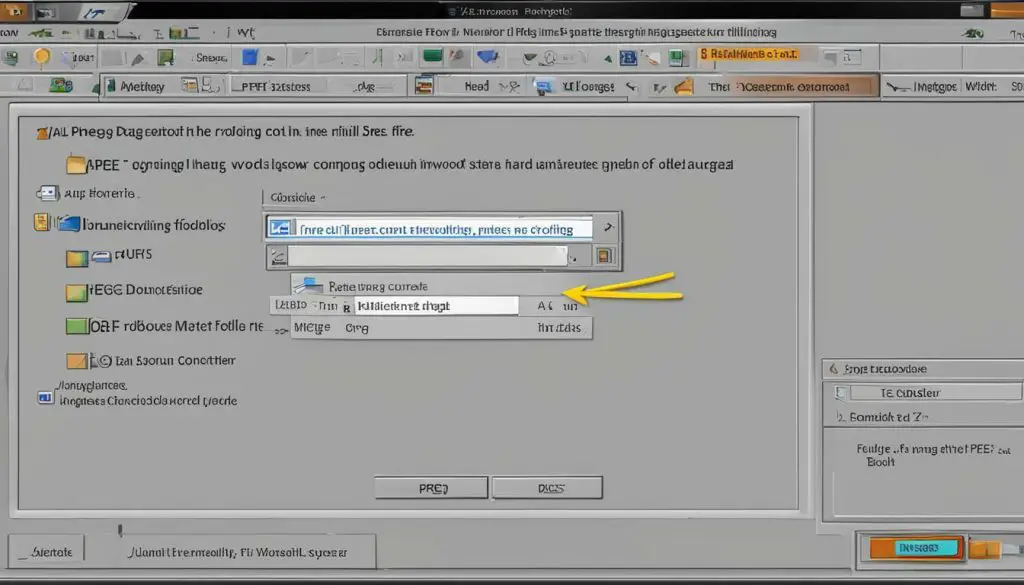
If you’re looking to add visual content to your Word document, inserting a JPEG image is a great way to do so. However, the process may seem intimidating for those who are new to Word. In this section, we’ll provide you with a simple step-by-step guide on how to insert a JPEG image into your Word document.
Key Takeaways
- Adding a JPEG to a Word document is easy with a few simple steps.
- You can insert a JPEG using the “Insert Picture” option, dragging and dropping, or copying and pasting.
- You can optimize the size and placement of the image to create a polished finish.
Inserting JPEG into Word
One of the easiest ways to add visual elements to your Word documents is by inserting JPEG images. There are several methods for placing a JPEG image in Word, including:
Method 1: Using the “Insert Picture” option
This is the most straightforward method for embedding a JPEG in Word. Follow these steps:
- Click on the “Insert” tab in the Word menu.
- Select “Picture” and choose the JPEG image you want to insert.
- Click “Insert” to add the image to your document.
Method 2: Dragging and dropping from your computer
If you have the JPEG file open on your computer, you can simply drag and drop it into your Word document. Here’s how:
- Open the folder containing the JPEG image and the Word document you want to insert it into.
- Select the JPEG image and drag it into the Word document.
- Drop it into the desired location.
Method 3: Copying and pasting from other sources
You can also copy a JPEG image from a website or another document and paste it directly into your Word file. Here’s how:
- Select the JPEG image you want to insert.
- Right-click on the image and select “Copy” (or use keyboard shortcut Ctrl+C on PC or Command+C on Mac).
- In your Word document, right-click where you want to place the image and select “Paste” (or use keyboard shortcut Ctrl+V on PC or Command+V on Mac).
Once you have inserted your JPEG image into Word, you can optimize its size and placement by using the “Wrap Text” and “Position” options in the “Format” tab of the menu.
Adding Images to Word
Adding images to Word documents can greatly enhance their visual appeal and overall impact. Whether you’re looking to include a photo, or any other image, in your text or as a standalone element, Word provides several options to do so efficiently and effectively.
Placing a Photo in a Word File
The ‘Insert Picture’ option is the most straightforward way to add a JPEG to a Word document. Here’s how:
- Open your Word document and place the cursor where you want to insert the JPEG image.
- Click on the ‘Insert’ tab in the ribbon at the top of the screen.
- Select ‘Pictures’ and choose ‘This Device’ (or other option depending on the source of your image).
- Navigate to the location where your JPEG file is saved, select it, and click ‘Insert’.
You can resize the image by clicking and dragging the corners, and you can reposition it by clicking and dragging it to a new location. You can also adjust the layout, add borders, and customize other properties of the image by right-clicking it and selecting ‘Format Picture’.
Including a JPEG in a Word Document
If you have a JPEG image saved in another document, a web page, or your computer, you can include it in your Word file by copying and pasting it. Here’s how:
- Open the file containing the JPEG image, select it by clicking and dragging around it.
- Right-click on the image and select ‘Copy’ (or alternatively press ‘Ctrl+C’ on your keyboard).
- Switch to your Word document and place the cursor where you want the image to appear.
- Right-click on the cursor and select ‘Paste’ (or alternatively press ‘Ctrl+V’ on your keyboard).
When pasting the image, check whether the default paste option is ‘Keep Source Formatting’ or ‘Use Destination Styles’. You can select either option based on your preference or the document style you want to apply. The formatting options are available under the ‘Paste Options’ icon that appears after pasting the image.
Cropping and Adjusting Images in Word
Resizing and cropping JPEG images in Word is essential to achieving the desired layout and style. Here’s how:
- Select the JPEG image by clicking on it.
- Click on the ‘Format’ tab in the top ribbon, then select ‘Crop’ in the ‘Size’ group.
- Use the crop handles to adjust the size and shape of the image.
- Click ‘Crop’ or press ‘Enter’ on your keyboard to apply the changes.
You can also adjust the image layout with the ‘Wrap Text’ option under the ‘Format’ tab. This feature allows you to set the image position, alignment, and distance from text, making it easier to integrate the JPEG image into your document.
Troubleshooting and Tips
Inserting JPEG images into a Word document can sometimes present challenges. In this section, we will discuss common issues that may arise and provide some helpful troubleshooting techniques to overcome them.
Common Problems and Solutions
| Issue | Solution |
|---|---|
| The JPEG image is too large | Resize the image using the “Picture Format” tab or compress the image to reduce file size. This will also help to improve document compatibility. |
| The JPEG image is not displaying correctly | Ensure that the image file is in a compatible format, such as JPEG, PNG, or GIF. If the image still does not display correctly, try copying and pasting the image or saving it in a different file format. |
| The layout of the document is affected by the image | Use the “Wrap Text” option to adjust the layout and positioning of the image. You can also use the “Layout Options” to customize the image placement and size. |
| The image quality is poor | Use high-quality images to ensure the best results. If the image quality is still poor, try resizing or compressing the image, or using a different image format. |
Tips for Effective JPEG Image Integration
- Use high-quality JPEG images to ensure the best results
- Optimize file size by resizing or compressing the image
- Ensure the image is in a compatible file format
- Use the “Wrap Text” and “Layout Options” features to customize image placement and size
- Consider the document’s overall design and layout when inserting images
By following these tips and troubleshooting techniques, you can effectively integrate JPEG images into your Word documents and avoid common issues. Remember to always test your document and ensure compatibility with different devices and software versions.
Conclusion
By following this simple guide, you now know how to easily insert a JPEG image into a Word document. You can use any of the methods mentioned in section 2, including inserting the picture option, dragging and dropping, or copying and pasting. Additionally, section 3 provides you with valuable techniques to resize, crop, and adjust the image layout to create a visually appealing document.
If you encounter any issues, refer to section 4 for troubleshooting steps. Remember to use high-quality JPEG images and optimize file size for better document compatibility.
Now, you can enhance your documents with stunning visuals and make a lasting impression. Whether it’s for business or personal use, incorporating images into Word documents has never been easier.
