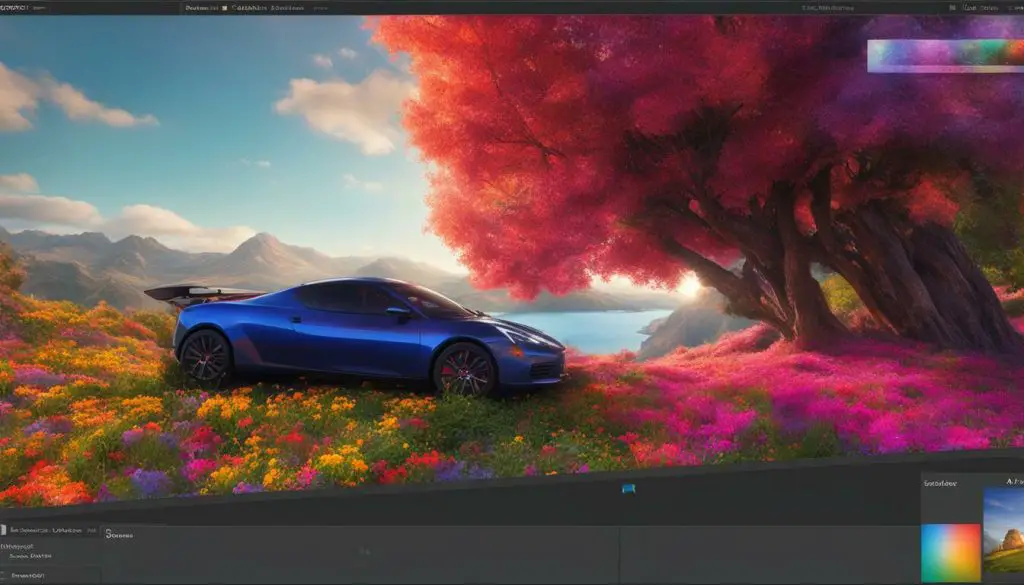
Opening a JPEG photo is a fundamental task that we all need to know. However, it can be confusing for some individuals. This article will guide you through the process of opening a JPEG photo, whether you’re using a PC or a Mac. Just follow these straightforward instructions, and you’ll be viewing your JPEG photos in no time.
Key Takeaways
- Opening a JPEG photo is a straightforward process.
- Whether you’re using a PC or a Mac, these steps will work for you.
- Don’t panic if you face difficulties; troubleshooting tips are provided.
- You can also explore alternative methods like email or cloud storage.
- Enjoy exploring your JPEG photo collection!
How to Open a JPEG Photo on a PC
Opening a JPEG photo on a PC is a simple process that does not require any advanced technical skills. Here’s how you can do it:
| Step | Description |
|---|---|
| Step 1 | Locate the JPEG photo on your PC that you want to open. |
| Step 2 | Right-click on the JPEG photo icon and select “Open with” from the drop-down menu. |
| Step 3 | Select “Windows Photos” from the list of options. If it is not listed, click on “Choose another app” to locate Windows Photos from your PC. |
| Step 4 | Your JPEG photo will now open in Windows Photos. |
If the above steps do not work, you can try the following:
- Double click on the JPEG photo icon to see whether it opens in Windows Photos by default. If not, follow the above instructions.
- Try opening the JPEG photo using a different software application such as Adobe Photoshop or GIMP.
That’s it! Now you can easily view your JPEG photos on your PC without any issues.
How to Open a JPEG Photo on a Mac
Opening a JPEG photo on a Mac is a simple process that can be done in a few steps. Here’s how:
- Locate the JPEG photo you want to open on your Mac.
- Double-click on the photo to open it.
- If the photo does not automatically open in the Preview app, right-click on the photo and select “Open With” and then choose “Preview” from the dropdown menu.
- The photo should now open in the Preview app, and you can view and edit it as needed.
If you prefer to use a different app to view your JPEG photos, you can change the default app that opens these files on your Mac. Here’s how:
- Right-click on the JPEG photo you want to open.
- Select “Get Info” from the dropdown menu.
- Under “Open with,” select the app you want to use to open JPEG photos.
- Click “Change All” to set this app as the default for opening all JPEG photos on your Mac.
By following these steps, you should be able to open JPEG photos on your Mac without any issues.
Troubleshooting Tips for Opening JPEG Photos
While opening a JPEG photo is usually a hassle-free process, sometimes you may encounter difficulties. Here are a few troubleshooting tips to help you resolve any issues you may face:
| Problem | Solution |
|---|---|
| The photo won’t open at all | Check if the file is corrupt or damaged. Try renaming the file and opening it again. If the issue persists, try opening the photo on a different device or using a different software program. |
| The photo appears distorted or blurry | Check if the photo was taken in low light or with a low-quality camera. Try zooming out or using a photo editing software program to adjust the brightness and contrast. |
| The photo appears upside down or rotated | Use a photo editing software program to rotate the photo to the correct orientation. |
If none of these troubleshooting tips work, try searching for a solution online or contacting technical support for assistance. Remember to always back up your files, so you don’t lose any important photos.
Other Ways to Open a JPEG Photo
In addition to opening JPEG photos on your PC or Mac, there are several other alternative methods you can use. Let’s take a look:
One way to open a JPEG photo is to send it to yourself via email and then download the attachment. This method is useful when you don’t have access to your computer, and you need to view the photo on a mobile device or tablet.
Cloud Storage
If you have cloud storage accounts like Google Drive, Dropbox, or OneDrive, you can upload your JPEG photos to the cloud and access them from any device with an internet connection. This method is useful when you want to share your photos with family and friends or when you don’t have enough storage space on your local hard drive.
Online Image Viewer
There are several online image viewers like Google Photos, Flickr, or Imgur that you can use to upload your JPEG photos and view them on any device with an internet connection. These online image viewers come with built-in photo editing tools, which you can use to enhance your photos before sharing them with others.
By following these alternative methods, you can easily access your JPEG photos and share them with others. However, always keep in mind that these methods require an internet connection, and your privacy might be at risk when you upload your photos to the cloud or use online image viewers.
Conclusion
Opening a JPEG photo is a simple and easy process. Follow the step-by-step guide provided in this article, and you’ll be able to view your JPEG photos effortlessly on both PC and Mac.
However, if you encounter any issues when opening your JPEG photos, don’t panic. Use the troubleshooting tips provided in this guide to overcome any obstacles you may face. And if all else fails, there are other alternative methods available for you to open your JPEG photos.
Remember to Keep Your Photos Safe
It’s important to keep your JPEG photos secure and safe from any potential loss. We recommend storing your photos in a cloud-based storage service or creating regular backups on an external hard drive.
With these tips and tricks in mind, you can now enjoy exploring your JPEG photo collection with ease. Happy viewing!
