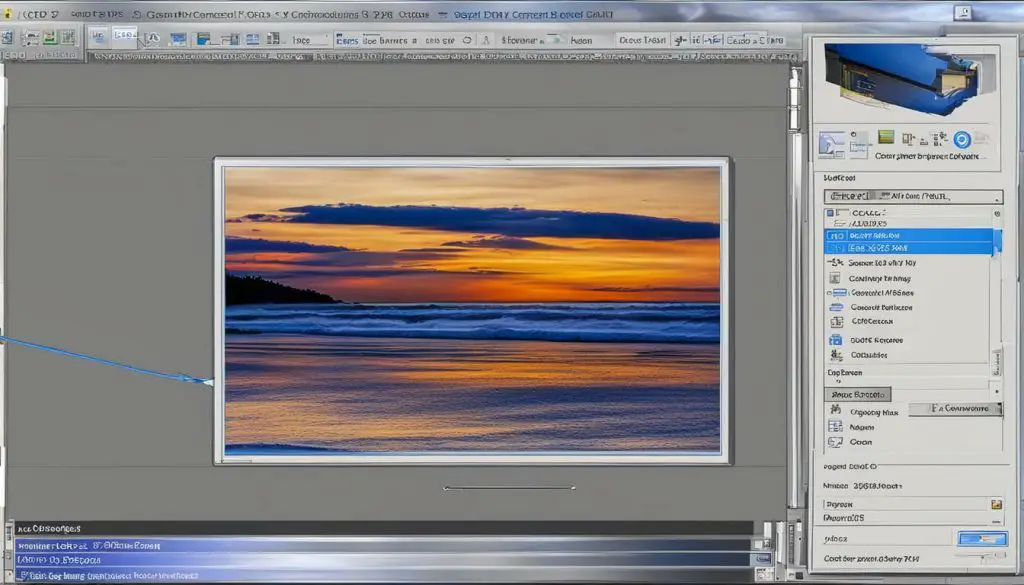
Corel Draw X3 is a powerful graphic software that offers a wide range of features for enhancing your artwork. One of the essential functions that every graphic designer needs to know is how to save their work as a JPEG file. In this step-by-step guide, we will show you how to convert and save your Corel Draw X3 artwork as a JPEG file format for digital sharing or printing purposes.
Whether you are a beginner or an advanced user, this tutorial will provide you with everything you need to know about saving your images as JPEG files in Corel Draw X3. You’ll discover how to optimize your images, configure the appropriate settings, and use advanced techniques to achieve professional-looking results.
Key Takeaways
- Corel Draw X3 is a powerful graphic software for enhancing your artwork.
- Saving your artwork as a JPEG file is an essential function for every graphic designer.
- This tutorial provides a step-by-step guide on how to convert and save your Corel Draw X3 artwork as a JPEG file format.
- You’ll learn how to optimize your images, configure the appropriate settings, and use advanced techniques for professional-looking results.
- Whether you are a beginner or advanced user, this tutorial covers everything you need to know about saving your images as JPEG files in Corel Draw X3.
Corel Draw X3 Image Conversion
Before saving an image as a JPEG in Corel Draw X3, it is crucial to understand the various image formats supported by the software. Corel Draw X3 supports several graphic file formats, including Bitmap (.bmp), Joint Photographic Experts Group (.jpeg), Portable Network Graphics (.png), Encapsulated PostScript (.eps), Tagged Image File Format (.tif), and Graphics Interchange Format (.gif).
If you have an existing image that is not in JPEG format, you can convert it using Corel Draw X3. To convert an image to JPEG format in Corel Draw X3, follow these simple steps:
- Open the image in Corel Draw X3.
- Click on ‘File’ in the top menu.
- Select ‘Export’ from the drop-down menu.
- Choose ‘JPEG – JPG’ from the ‘Save as type’ drop-down menu.
- Click on ‘Save’.
- This will open the ‘JPEG Options’ dialogue box, where you can configure the JPEG settings for your image.
- Adjust the settings to your liking, or leave them at the default values.
- Click on ‘OK’ to save your image as a JPEG file.
If you have a bitmap image that you want to convert to JPEG format in Corel Draw X3, you can do so using the ‘Bitmaps’ menu. Simply select the bitmap image, click on ‘Bitmaps’ in the top menu, and select ‘Convert to Bitmap’ from the drop-down menu. This will open the ‘Convert Bitmap’ dialogue box, where you can select ‘JPEG – JPG’ as the file format, and adjust the options to your liking. Click on ‘OK’ to convert and save the image as a JPEG file.
With Corel Draw X3, converting images to JPEG format is quick and easy. Understanding the different image formats supported by the software, and knowing how to convert bitmap images to JPEG, will help you to create high-quality JPEG files that are compatible with a wide range of devices and applications.
Exporting Images as JPEG in Corel Draw X3
Once you’ve created your artwork in Corel Draw X3, it’s time to export it as a JPEG file. This process is simple and can be done in just a few steps. Here’s how to export your images as JPEG in Corel Draw X3:
- Click on “File” in the top left corner of the screen.
- Select “Export” from the drop-down menu.
- Choose “Export for Web” from the next menu.
- In the dialog box that appears, select “JPEG” from the “File Type” drop-down menu.
- You can adjust the image quality to your preference using the slider. Higher quality images will have a larger file size.
- Select the appropriate export location for your file. You can also rename the file if desired.
- Click “Export” to save the file as a JPEG.
It’s important to note that in the Export for Web dialog box, you can also adjust additional image export options, such as image size, color depth, and resolution. This allows you to optimize your images for your intended use, whether it be for digital sharing or printing purposes.
Now that you know how to export your images as JPEG in Corel Draw X3, you can easily share your artwork with others and showcase your creative talents. Don’t forget to experiment with different export options to achieve the desired results.
Setting up Corel Draw X3 JPEG Options
When saving your images as JPEG files in Corel Draw X3, it is important to configure the appropriate settings for the best quality and compatibility. Follow these steps to adjust the JPEG options:
- Click on “File” in the menu bar and select “Publish to PDF”.
- In the “Publish to PDF” dialog box, click “Options”.
- In the “PDF Options” dialog box, select “JPEG” from the “File type” drop-down menu.
- Adjust the JPEG quality to your desired level. Higher quality settings result in larger file sizes.
- Select the desired resolution and color mode.
- Click “OK” to apply the changes.
By customizing these settings, you can optimize your images for digital sharing or printing purposes. Keep in mind that some settings may affect the appearance of the image, so it’s important to preview the results before saving the file.
In addition to the basic settings, you can also adjust advanced options such as chroma subsampling, which affects the color accuracy and compression of the image. Experimenting with these options can help you achieve the best possible results for your specific project.
By following these steps and customizing the appropriate settings, you can save your Corel Draw X3 artwork as high-quality JPEG files that are compatible with a wide range of devices and applications.
Corel Draw X3 Tips and Tricks for JPEG Conversion
Converting images to JPEG format in Corel Draw X3 can be a straightforward process, but there are some tips and tricks that can help you achieve better results. Here are some useful techniques to keep in mind:
- Use Layers: When working with complex images, it’s a good practice to use layers to separate different elements of your artwork. This can help you edit and modify your image more efficiently and also keep your file size to a minimum.
- Adjust Color Balance: Before saving your images as JPEG, make sure to check the color balance and adjust it if necessary. You can do this by selecting “Adjust Color Balance” under the “Adjust” menu. This will ensure that your images look great on different devices and platforms.
- Apply Filters: Adding filters can help you enhance the quality of your images and apply creative effects. You can access different filters by selecting “Bitmaps” and then “Filters”, under the “Effects” menu. Try experimenting with different filters to achieve the desired effect.
- Export for Web: To optimize your images for digital sharing, it’s recommended to export them using the “Export for Web” option. This will allow you to adjust the quality and file size of your images for optimal results.
By using these tips and tricks, you can take your image conversion skills in Corel Draw X3 to the next level. Don’t be afraid to experiment with different techniques and settings to achieve the desired results. With practice, you can become a pro at converting images to JPEG format in Corel Draw X3!
Advanced Techniques for JPEG Conversion in Corel Draw X3
Corel Draw X3 is a powerful graphic software that offers a wide range of tools and features for image conversion. In this section, we will explore some advanced techniques for saving your artwork as JPEG files.
Working with Transparency
One of the advanced features of Corel Draw X3 is the ability to work with transparency. When saving an image as JPEG, it is important to consider the background color of the image. A transparent background can create a more professional-looking image. To make your image background transparent, select the object you wish to edit and go to Object > PowerClip > Place Inside Container. Use the Transparency tool to adjust the opacity of the object as desired.
Using Layers
Corel Draw X3 also allows you to work with layers, which can help you to organize your artwork and create different effects. To work with layers, go to View > Docker > Object Manager. Create a new layer by clicking on the New Layer button and adjust the layer properties as desired. To add an object to a layer, select the object and drag it to the desired layer in the Object Manager.
Applying Effects
Corel Draw X3 offers a range of effects that can be applied to your artwork. To apply an effect, select the object you wish to edit and go to Effects > Apply Effect. Here you can choose from a variety of effects such as shadows, transparency, distortions, and more. Experiment with different effects to enhance the quality and visual appeal of your JPEG images.
Optimizing File Size
When saving an image as JPEG, it is important to consider file size as well as image quality. A large file size can slow down web page loading times and make it difficult to share images online. To optimize file size, go to File > Export. Here you can choose the appropriate JPEG compression level or convert your image to a lower resolution to reduce the file size.
By utilizing these advanced techniques, you can take full advantage of the capabilities of Corel Draw X3 and create professional-looking JPEG images for all your graphic design needs.
Conclusion
Now that you have learned how to convert and save images as JPEG files in Corel Draw X3, you can take advantage of the software’s powerful tools and features to produce stunning images and unleash your creativity. Remember to experiment with different options and techniques to achieve the desired results.
By understanding the various image formats supported by Corel Draw X3 and converting your images to JPEG format using the appropriate settings, you can optimize your images for digital sharing or printing purposes. Additionally, using advanced techniques like working with transparency and layers can help you achieve professional-looking results.
Keep Learning with Corel Draw X3 Tutorials
If you want to continue improving your skills in Corel Draw X3, there are many tutorials and resources available online. These can help you discover new features and techniques to take your graphic design to the next level.
Remember to always keep learning and exploring new ways to unleash your creativity with Corel Draw X3.
