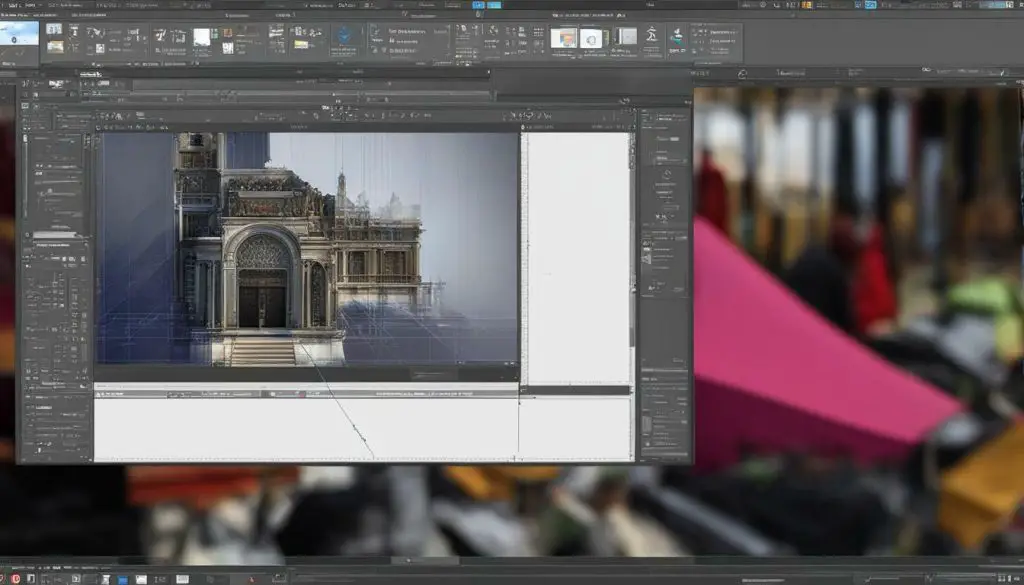
Are you looking to enhance your AutoCAD designs with JPEG images but unsure how to import them? Look no further as we provide you with a detailed guide on how to import a JPEG image into AutoCAD. Follow our straightforward instructions to streamline your workflow and improve your designs.
To import a JPEG image into AutoCAD, you need to prepare the image, open AutoCAD, access the “Insert” command, choose the JPEG image, adjust settings, and insert the image into your AutoCAD drawing. We will guide you through each step to make the process easy and efficient.
- Importing JPEG images into AutoCAD can enhance your designs and improve your workflow
- Follow our step-by-step guide to prepare your JPEG image, open AutoCAD, access the “Insert” command, choose the JPEG image, adjust settings, and insert the image into your AutoCAD drawing
- Start incorporating JPEG images into your AutoCAD projects today for visually stunning results
Takeaways>
Prepare Your JPEG Image for Import
Before importing a JPEG image into AutoCAD, it is crucial to prepare the image correctly. Failure to do so may result in the image not being compatible with AutoCAD or poor quality when inserted into your drawing. Follow these steps to ensure your JPEG image is ready for importing into AutoCAD:
- Resolution: Make sure your image has a resolution of at least 300 DPI (dots per inch) to ensure good quality when inserted into your drawing.
- File Format: Save your JPEG image in a format that is compatible with AutoCAD. We recommend using the “.jpeg” or “.jpg” file extension.
- File Size: Keep the file size of the JPEG image as small as possible without compromising on quality. Large file sizes can slow down your AutoCAD software and cause errors when inserting the image into your drawing.
- Image Editing: Edit your JPEG image in a photo editing software, if necessary, to fix any errors or make any necessary adjustments before importing. This includes cropping, resizing, or adjusting the color and contrast.
By following these steps, you can ensure that your JPEG image is ready for importing into AutoCAD. Taking the time to prepare your image can save you time and avoid frustration when importing into your drawing.
Open AutoCAD and Start a New Drawing
Before importing a JPEG image into AutoCAD, you must open the software and start a new drawing. Follow these steps to do so:
- Click on the AutoCAD icon to launch the software.
- In the “Start” tab, click “New Drawing”.
- Select the template you want to use for your drawing, or choose “None” for a blank slate.
- Click “Open”.
Once you have completed these steps, you will have a new drawing open in AutoCAD and be ready to begin importing your JPEG image.
Access the “Insert” Command in AutoCAD
Once you have started a new drawing in AutoCAD, you need to access the “Insert” command to import a JPEG image. Follow these steps to do so:
- Click on the “Insert” tab in the top menu bar of AutoCAD.
- Locate and click on the “Insert” command in the “Block” panel of the “Insert” tab.
- Alternatively, you can type “INSERT” into the command line at the bottom of the AutoCAD window and press “Enter.”
By following these steps, you will have accessed the “Insert” command in AutoCAD, which is the next step in importing your JPEG image into your AutoCAD drawing.
Choose the JPEG Image to Import
Now that you have accessed the “Insert” command, it’s time to select the JPEG image you want to import into AutoCAD. The process is simple, and it can be completed in a few easy steps.
- Click on the “Insert” tab located on the top left corner of your AutoCAD screen.
- Select “Image” from the drop-down menu, then click on “Attach” from the sub-menu.
- You will be prompted to find the JPEG image you want to import. Navigate to the location where the image is saved and select it.
- Next, click on “Open” to import the selected JPEG image into your AutoCAD drawing.
It’s essential to choose the right JPEG image for your project. Make sure the image is of the correct size, resolution, and format that is suitable for importing into AutoCAD. Importing an image with incorrect settings can lead to quality issues and errors in your design.
Now that you have selected the JPEG image you want to import, let’s proceed to adjust the settings and complete the importing process.
Adjust the Settings and Insert the JPEG Image
Before finalizing the import process, it is essential to adjust certain settings to ensure the JPEG image is inserted correctly in AutoCAD. Here are the necessary adjustments to make:
- Scale: Depending on the scale of your AutoCAD drawing, you may need to adjust the scale of the JPEG image. This can easily be done in the insertion dialogue box, where you can set the scale factor value according to your drawing scale.
- Rotation: If your JPEG image needs to be rotated, you can do so by using the “Rotation” option in the insertion dialogue box. This allows you to set the angle of rotation and adjust the orientation of the image.
- Position: You can also adjust the position of the JPEG image by selecting the insertion point in your AutoCAD drawing. You can either enter the X,Y coordinates manually or use the cursor to place the image at the desired location.
- Attach: To ensure the JPEG image remains linked to the AutoCAD drawing, you can choose to attach the image as an external reference. This option allows you to modify the JPEG image separately from the drawing.
Once you have made these adjustments, you are ready to insert the JPEG image into your AutoCAD drawing. Simply click “OK” in the insertion dialogue box, and the image will be placed in your drawing at the desired location.
Conclusion
In conclusion, adding and importing JPEG images into AutoCAD can significantly enhance the visual appeal of your designs and streamline your workflow. By following our step-by-step guide, you have learned how to prepare your JPEG image, launch AutoCAD, access the “Insert” command, choose the specific JPEG image, adjust the necessary settings, and successfully insert the image into your drawing.
Remember, incorporating JPEG images into your AutoCAD projects is a simple process that can deliver stunning results. Whether you’re designing architectural plans, mechanical parts, or creating stunning 3D models, importing JPEG images can help you communicate your vision more effectively and efficiently.
Start Bringing your JPEG Images into AutoCAD Today
So, what are you waiting for? Start incorporating JPEG images into your AutoCAD projects today and take your designs to the next level. Whether you’re a seasoned professional or just starting, importing JPEG images into your AutoCAD drawings can be a game-changer. Follow our step-by-step guide, and you’ll be able to add and import JPEG images into AutoCAD with ease.
Now that you know how to import a JPEG image into AutoCAD, you can create stunning designs that will impress your clients. So, go ahead and add those JPEG images, and see the difference they can make in your designs.
