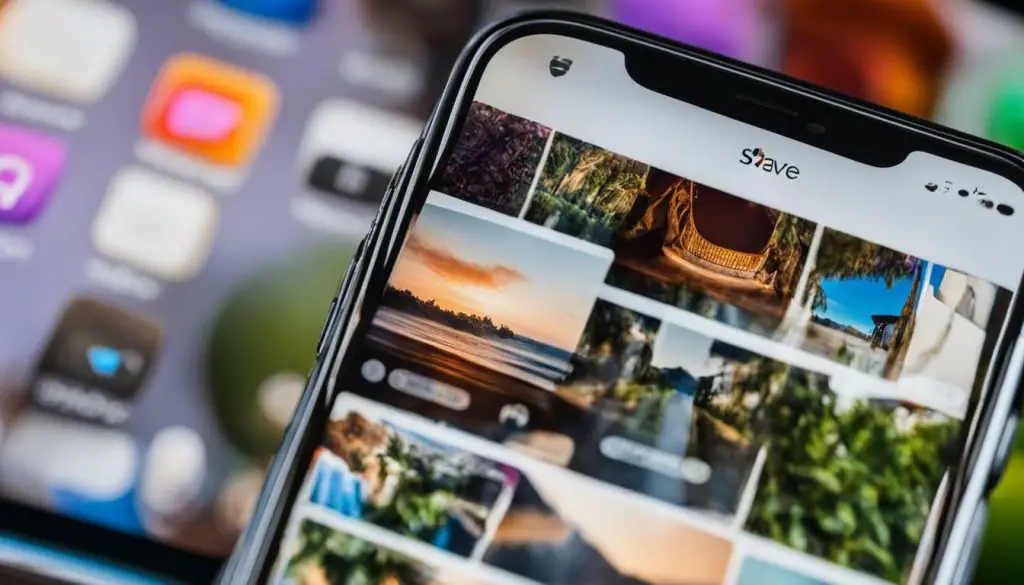
Are you looking to easily retrieve, extract, or save JPEG files from your iPhone? Look no further! In this article, we provide you with a step-by-step guide to help you get JPEG images from your device. Our instructions cover various methods, including photo transfers, conversions, and the use of third-party apps.
Getting JPEG files from your iPhone can seem daunting, but it’s actually a simple process. Follow our guide to ensure a smooth and successful JPEG extraction experience.
Key Takeaways
- Retrieving JPEG files from your iPhone is simple and can be done through photo transfers, conversions, and the use of third-party apps.
- Transferring photos from iPhone to computer is the first step to getting JPEG files.
- HEIC is a common image format used on iPhones that may need to be converted to JPEG before transferring.
- There are various third-party apps available on the App Store that can help you export and capture JPEG images.
- If you encounter issues, our troubleshooting tips and additional methods can help ensure a successful extraction process.
How to Transfer Photos from iPhone to Computer
If you want to transfer JPEG files from your iPhone to your computer, the first step is to connect your phone to your computer. Once your phone is connected, you can either download the JPEG files directly to your computer or transfer them to another device.
Transferring JPEG Files from iPhone to Computer on Windows
To transfer JPEG files from your iPhone to your Windows computer, follow these simple steps:
- Connect your iPhone to your computer using a USB cable.
- Open the Windows Photos App. If it does not open automatically, click on the Start menu and find the Photos App in the list of apps.
- Click on Import in the top-right corner of the Photos App.
- Select the photos you want to import by clicking on them. Alternatively, you can select all photos by clicking on the Select All button.
- Click on Continue in the bottom-right corner of the Photos App.
- Choose where you want to save the imported photos and click on Import Selected.
- Wait for the import process to finish. Once it is complete, you should be able to find your JPEG files in the location you chose.
Transferring JPEG Files from iPhone to Computer on Mac
If you are using a Mac, the process of transferring JPEG files is slightly different, but still straightforward:
- Connect your iPhone to your MacBook using a USB cable.
- Open the Photos app on your Mac. If it does not open automatically, open it manually.
- Select your iPhone from the sidebar of the Photos app.
- Select the photos you want to import to your Mac.
- Click on Import Selected in the top-right corner of the Photos app.
- Wait for the import process to finish. The imported JPEG files should now be available in the Photos app on your Mac.
As you can see, transferring JPEG files from your iPhone to your computer is a relatively simple process. By following the steps outlined above, you can easily download or transfer JPEG files from your device.
Converting HEIC to JPEG on iPhone
If you have recent versions of iPhones, you may discover that photos are saved in HEIC format instead of JPEG. HEIC is an efficient format for storing high-resolution photos, but it’s not compatible with all devices. If you want to convert HEIC to JPEG, you can get it done directly on your iPhone. Follow these simple steps:
- Launch the Photos app on your iPhone.
- Find the HEIC photo that you want to convert to JPEG.
- Tap on the photo to view it.
- Tap the Share icon (a box with an upward arrow).
- Scroll down to the “Format” option and select it.
- Select “Most Compatible” to convert the HEIC photo to JPEG.
- Tap “Done” to save the converted photo.
Your iPhone will save the JPEG version of the photo in addition to its HEIC counterpart. If you don’t want your iPhone to store HEIC photos anymore, you can change the settings so that it only saves JPEG photos. Here’s how:
- Go to Settings on your iPhone.
- Scroll down and select “Camera”.
- Scroll down to “Formats” and select it.
- Select “Most Compatible” to change the default camera format.
Once you’ve made this change, your iPhone will save all new photos in JPEG format. However, if you have existing photos in HEIC format, you will need to convert them individually using the above-mentioned steps.
Converting HEIC to JPEG on iPhone is a straightforward process that anyone can do. With JPEG format, you can easily share your photos with others and ensure compatibility with all devices. Try it out and see how it works for you!
Using Third-Party Apps for JPEG Conversion
If you prefer using third-party apps for JPEG conversion, there are various options available on the App Store. These apps provide additional functionality and flexibility for exporting and capturing JPEG images directly from your iPhone. Here are some popular options:
| App Name | Description |
|---|---|
| PhotoSync | Allows you to transfer photos and videos wirelessly between your iPhone and computer, as well as export JPEG images directly from the app. |
| iMazing | Offers a comprehensive suite of tools for managing iPhone data, including exporting JPEG images and transferring them to your computer. |
| Lightroom | Provides a range of powerful editing tools for your iPhone photos, as well as the ability to export JPEG images in various sizes and resolutions. |
Before downloading and using any third-party app, ensure that it is reputable and has positive reviews. Additionally, be cautious of any app that requires access to your personal data or information.
Overall, using third-party apps can provide an efficient and user-friendly way to convert and export JPEG images from your iPhone. Explore the different options available and find the app that best suits your needs.
Troubleshooting and Tips for Successful JPEG Extraction
Extracting JPEG files from your iPhone can sometimes present a few challenges. Here are some tips and troubleshooting techniques that can help ensure a successful process:
Ensure You Have Enough Storage Space
Before attempting to extract JPEG files from your iPhone, ensure you have enough available storage space to store the files. If there is insufficient space, the extraction process may fail. Consider freeing up space by deleting unnecessary files or transferring them to another storage device.
Restart Your iPhone
Restarting your iPhone can resolve minor software glitches that may be preventing successful JPEG extraction. Hold down the sleep/wake button until the red slider appears, and slide it to power off your iPhone. Then, hold down the same button to turn your iPhone back on.
Check for Software Updates
Ensure that your iPhone’s software is up to date with the latest version. Sometimes, software updates can resolve compatibility issues that may prevent successful JPEG extraction.
Use a Different USB Port or Cable
If you’re having trouble transferring JPEG files from your iPhone to your computer, try using a different USB port or cable. Faulty cables or ports may hinder the extraction process.
Use a Third-Party App
If the native iPhone extraction methods aren’t working, consider using a third-party app that specializes in photo extraction. As mentioned in our previous section, some popular apps include Image Capture, Dropbox, and Google Photos.
By following these tips and troubleshooting techniques, you can potentially resolve any issues that may arise during the process of extracting JPEG files from your iPhone. Ensure you achieve successful extraction and get your JPEG files in the format you desire.
Additional Methods for Getting JPEG from iPhone
Aside from the methods we have already discussed, there are other ways to get JPEG files from your iPhone.
Save JPEG from iPhone’s Built-in Apps
If you have photos saved within your iPhone’s built-in apps such as Notes, Safari, or Messages, you can easily save them as JPEG files.
- Open the app where the photo is located.
- Find the photo and tap on it to open.
- Tap and hold the photo until the “Save Image” option appears.
- Select “Save Image” to save the photo as a JPEG file to your camera roll.
Note that this method only works for photos within the specific app, and not for all photos on your iPhone.
Extract JPEG from iCloud Backup
If you have regularly backed up your iPhone to iCloud and the photos you need are not currently on your device, you can extract JPEG files from your iCloud backup.
- Open iCloud.com on your computer and sign in with your Apple ID.
- Click “Photos” and select “Albums”.
- Find the album containing the photo you want to download.
- Select the photos you want to download and click the download icon.
- Your photos should download as JPEG files in a .zip folder.
Note that this method requires a recent iCloud backup and may not work for older backups.
Use iMyFone D-Back for iPhone JPEG Recovery
If you have lost your JPEG files due to accidental deletion or other issues, you can use iMyFone D-Back to recover them.
- Download and install iMyFone D-Back on your computer.
- Connect your iPhone to your computer and open iMyFone D-Back.
- Select “Recover from iOS Device” and click “Start”.
- Select “Photo” as the file type you want to recover and click “Scan”.
- Preview the photos that were found and select the ones you want to recover.
- Click “Recover” to save the photos to your computer as JPEG files.
Using iMyFone D-Back is a reliable way to recover lost JPEG files on your iPhone, but note that the tool is not free and requires a subscription.
Conclusion
Getting JPEG files from your iPhone is an easy and straightforward process. By following our step-by-step guide, you can retrieve, extract, or save JPEG images from your device in no time.
Transferring photos from your iPhone to your computer is the first step to getting JPEG files. Our guide shows you how to do this on both Windows and Mac computers, ensuring a smooth transfer process.
If your iPhone is saving photos in HEIC format, we’ve got you covered. We guide you through the process of converting HEIC to JPEG directly on your iPhone, which is compatible with all devices.
Third-party apps are also an option for exporting or capturing JPEG images directly from your iPhone. We recommend some popular apps that can help you with this process.
If you encounter any issues or obstacles while trying to extract JPEG files from your iPhone, we provide troubleshooting tips and additional advice to ensure a successful extraction process.
Additionally, there are alternative methods to get JPEG files from your iPhone. We explore these and provide instructions on how to save JPEG images directly from various iPhone apps.
Final Thoughts
With the methods outlined in this article, you can make photo transfers to JPEG a breeze and ensure compatibility with all iOS versions. By following our easy instructions, you can get JPEG files from your iPhone and enjoy sharing your favorite memories with family and friends.
