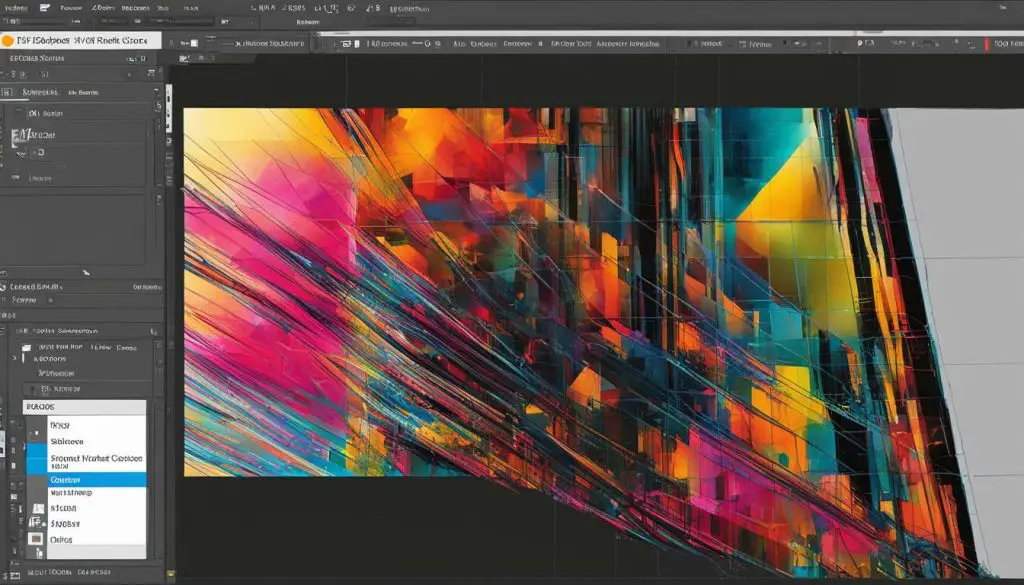
If you’re looking to take your design projects to the next level, mastering the art of exporting JPEG images with bleed in Illustrator is a crucial skill to learn. Bleed refers to the extra area outside of the design’s page, which ensures that the final output looks seamless and professional. In this step-by-step guide, we’ll walk you through the process of exporting JPEG with bleed in Illustrator, so you can create stunning visuals that leave a lasting impression.
Key Takeaways:
- Exporting JPEG with bleed in Illustrator is essential for creating professional-looking designs.
- Setting up the bleed parameters correctly is crucial before exporting your JPEG.
- There are specific export options and settings to optimize the file size and quality of your JPEG with bleed.
- Troubleshooting common issues that arise during the export process can help you avoid costly mistakes.
Setting Up Bleed in Illustrator
Before exporting your JPEG with bleed, it is important to set up the bleed settings in Illustrator. These parameters determine how your design extends beyond the actual page size, ensuring that there is no white space or missing visual elements on the final product.
To set up the bleed settings, follow these steps:
- Open your Illustrator document
- Select “File” from the menu bar and choose “Document Setup”
- In the “Document Setup” dialog box, enter the desired bleed amount (usually 0.125 inches) in the “Bleed” field
- Make sure that the “Use Document Bleed Settings” box is checked
- Click “OK”
Once you have set up the bleed settings, Illustrator will automatically create a bleed area around the edge of the document. This area will allow for any design elements that extend beyond the page size to be included in the final export.
It is important to note that the bleed settings must be set up correctly before exporting your JPEG with bleed. Failure to do so may result in visual elements being cut off or white space appearing in the final product.
Exporting JPEG with Bleed in Illustrator
Once you have set up the bleed settings in Illustrator, you can proceed to export your JPEG image with bleed. Follow these steps:
- Click on “File” in the top menu bar.
- Select “Export” > “Export As.”
- In the Export As dialog box, choose “JPEG” as the format.
- Click “Use Artboards” to export each artboard as a separate JPEG file or deselect it to export the entire design as one JPEG file.
- Under the “Options” section, select “Use Artboards” or “All” for the “Range” option, depending on your previous selection.
- Specify the file name, location, and any other desired settings, such as quality and resolution.
- Click “Export.”
Your JPEG image with bleed will now be exported from Illustrator and saved to the designated folder on your computer.
Remember to verify that the exported JPEG image has the bleed and resolution you intended by opening the file in a photo editor or another program.
Tips for Optimal JPEG Export with Bleed
Exporting JPEG with bleed in Illustrator can be a tricky process. To ensure that your visuals have the desired impact and professional finish, here are some valuable tips to keep in mind:
- Adjust the export options: When exporting JPEG with bleed, it is important to adjust the export options correctly. Make sure to select the correct resolution and color space to optimize your file size and color accuracy. Use the “Use Artboards” option to export only the specific artboard with bleed.
- Check your bleed settings: Before exporting, double-check your bleed settings to ensure that your design extends beyond the actual page size. Make sure to include the appropriate bleed value in your document setup to avoid any alignment issues.
- Manage your color: To ensure proper color management, use the appropriate color profile for your project, such as CMYK for print or RGB for digital. Check your color settings before exporting to avoid any discrepancies.
- Optimize your file size: To optimize your file size for various platforms and purposes, use the appropriate compression options. If your file is too large, try reducing the resolution or using the “Save for Web” option instead of the regular export function.
By following these tips, you can enhance your JPEG export with bleed in Illustrator and create visually striking visuals.
Troubleshooting Common Issues
Despite your best efforts, issues may arise when exporting JPEG with bleed in Illustrator. Don’t worry; we’ve got you covered with some practical solutions to common problems.
Alignment Issues
If you notice that your design is not aligned correctly when exported with bleed, double-check your bleed settings. Ensure that the bleed extends beyond the page size, and that your design elements are within the bleed area. You can use the Align panel in Illustrator to adjust the alignment of your design elements.
Color Discrepancies
When exporting JPEG with bleed, it’s essential to maintain proper color management. Ensure that the color profile of your Illustrator file matches the intended output destination, such as print or digital. You can check the color profile in the Document Setup dialog box under the File menu. Additionally, adjust the JPEG export options to preserve the color quality and minimize compression artifacts.
File Size Concerns
Sometimes, an exported JPEG with bleed may have a large file size, causing slow loading times or compatibility issues. To optimize your file size, adjust the export options to balance quality and size. You can reduce the image resolution, adjust the compression level, or choose a different file format, such as PNG. Additionally, consider using image compression software or online tools to further reduce the file size.
By following these troubleshooting tips and techniques, you can overcome common issues when exporting JPEG with bleed in Illustrator. Remember to double-check your settings, maintain proper color management, and optimize your file size for different purposes. With these tips, you’ll be able to create visually stunning JPEG images with bleed for any project.
Conclusion
Congratulations on learning how to successfully export JPEG images with bleed in Illustrator! By following the step-by-step guide in Section 1, you can now create visually striking designs with a professional finish.
Tips for Optimal JPEG Export with Bleed
Remember to follow these tips to enhance your export process:
- Ensure your bleed settings are correct to avoid any alignment issues. Check out Section 2 for more information.
- Choose the correct export options in Illustrator to maximize the quality and impact of your visuals. Refer to Section 3 for guidance.
- Maintain the integrity of your design by managing colors correctly. Section 4 offers helpful tips to achieve optimal color management.
- Optimize your file size for various platforms and purposes. Read through Section 4 for practical solutions.
Troubleshooting Common Issues
Should any issues arise during the export process, refer to Section 5 for solutions to common problems you may encounter. Remember, troubleshooting is a crucial part of producing professional designs with a flawless finish.
By mastering the art of exporting JPEG with bleed in Illustrator, you can ensure that your visuals have the desired impact and appeal. Remember to adjust the bleed settings, export with the correct options, and troubleshoot any issues that may arise. With this newfound knowledge, you’ll be able to create professional, visually striking JPEG images with bleed in Illustrator.
