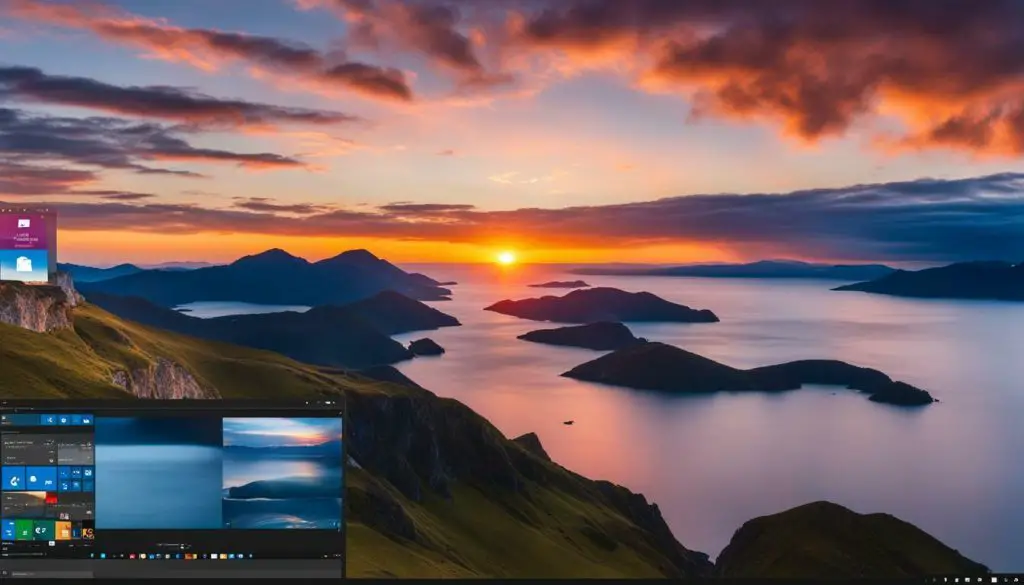
If you are looking for a way to convert your JPG image files into JPEG format on Windows 10, you have come to the right place. In this guide, we will provide you with a step-by-step process to easily change the file extension from JPG to JPEG using various methods, including a convenient JPG to JPEG converter tool for Windows 10.
Key Takeaways
- Converting JPG to JPEG on Windows 10 is a simple process.
- There are multiple methods available to convert your image files, including built-in Windows tools and dedicated software.
- You can easily convert your image files without the need for additional software by following our step-by-step instructions.
Understanding the Difference Between JPG and JPEG
Before delving into the process of changing the file extension from JPG to JPEG on Windows 10, it’s important to understand the difference between these two formats. JPG (Joint Photographic Experts Group) is a commonly used image format that uses lossy compression to reduce file size without significantly impacting image quality. JPEG (also called JFIF, JPEG File Interchange Format) is a similar file format that uses the same lossy compression as JPG but adds additional features such as color space management and metadata support.
While both formats are widely used and interchangeable in most cases, there may be some situations where you need to change the file extension from JPG to JPEG on Windows 10. For example, some image editing software may require images in the JPEG format, or you may need to submit an image in a specific format for a project or assignment.
To change the file extension from JPG to JPEG on Windows 10, you can use a variety of methods or software. In the following sections, we will provide a comprehensive guide to help you convert your image files effortlessly.
Finding the Right JPG to JPEG Conversion Tool for Windows 10
If you’re looking for a JPG to JPEG conversion tool for Windows 10, you have a few options available. Some image editing software, such as Adobe Photoshop or GIMP, have built-in conversion tools, but they can be expensive or complex to use.
An easy and free solution is to use an online converter tool that can be found with a simple internet search. These tools allow you to upload your JPG file and convert it to the JPEG format with just a few clicks. One popular online converter is Convertio, which supports various file formats and allows you to adjust the image quality before converting.
If you prefer to use a software that doesn’t require an internet connection, there are numerous JPG to JPEG converter software available for Windows 10. One such converter is ‘Freemake Video Converter’. This software has an intuitive interface and can convert not only image files but also video and audio files.
Another good option is the ‘XnConvert’ software, which is lightweight and easy to use. It supports batch processing and can convert multiple files at once. Moreover, it can modify the image settings, such as brightness and contrast, before converting, and even resize the image if needed.
If you don’t want to install any additional software, Windows 10 also offers a built-in conversion tool. You can simply right-click on the JPG file, select ‘Rename’, and change the file extension to ‘.jpeg’ or ‘.jpg’. However, this method doesn’t re-encode the image, but just changes the file extension, so it may not work in all cases.
Overall, the easiest method to convert JPG to JPEG on Windows 10 is to use an online converter tool or a dedicated software. These tools are straightforward to use and provide a hassle-free conversion experience.
Step-by-Step Guide to Change JPG to JPEG on Windows 10
Converting your JPG files to JPEG on Windows 10 is a fairly simple process. By following these steps, you can make sure your image files are in the desired format and ready to use.
- Open the folder where your JPG file is located.
- Right-click on the file and select “Rename.”
- Erase the “.jpg” extension at the end of the file name and replace it with “.jpeg.”
- Press Enter to save the new file name.
- If a pop-up window appears asking if you want to change the file extension, select “Yes.”
That’s it! Your JPG file has now been converted to JPEG. You can confirm the change by checking the file name extension, which should now read “.jpeg.”
Note that this method is suitable for converting individual JPG files. If you need to convert multiple files at once, you may want to consider using a JPG to JPEG converter tool.
Step-by-Step Guide to Change Multiple JPG Files to JPEG on Windows 10
If you need to convert a large number of JPG files to JPEG, following these steps can save you time and effort:
- Create a new folder on your desktop and name it something relevant, like “JPG to JPEG Conversion.”
- Copy all the JPG files you want to convert into this new folder.
- Press Windows key + E to open File Explorer.
- Navigate to the new folder you created.
- Select all the JPG files in the folder.
- Right-click on the selected files and choose “Rename.”
- Erase the “.jpg” extension at the end of each file name and replace it with “.jpeg.”
- Press Enter to save the new file names.
- A pop-up window may appear asking if you want to change the file extension for all selected items. Select “Yes to All.”
- Once the process is complete, you should see all your files with the new “.jpeg” extension in the same folder.
As you can see, changing JPG to JPEG on Windows 10 is an easy process that can be done in just a few simple steps. Whether you’re converting a single file or multiple files at once, Windows 10 offers convenient ways to make the switch.
Converting JPG to JPEG Using Windows File Explorer
One of the easiest and most convenient ways to convert JPG to JPEG on Windows 10 is by utilizing the built-in Windows File Explorer. Follow these simple steps to transform your image files:
- Locate the JPG file you wish to convert and right-click on it.
- Select “Rename” and change the file extension from “.jpg” to “.jpeg”.
- A prompt will appear, asking if you wish to change the file extension. Click “Yes”.
- Your JPG file has now been converted to JPEG format.
If you have multiple JPG files you wish to convert, you can use this method to convert them all at once:
- Locate the folder containing the JPG files you wish to convert.
- Select all the JPG files by clicking on the first file, holding down the “Shift” key and clicking on the last file in the folder.
- Right-click on the selected files and choose “Rename”.
- Change the file extension from “.jpg” to “.jpeg”.
- Click “Yes” when prompted to confirm the change.
- All of your JPG files are now converted to JPEG format.
Using Windows File Explorer is an easy and quick way to convert your image files, however, if you have many files to convert or wish to have additional options, a dedicated JPG to JPEG converter software may be a better option.
Using a Dedicated JPG to JPEG Converter Software:
If you prefer a more specialized approach, there are dedicated JPG to JPEG converter software available for Windows 10. These programs offer additional features and customization options that might be useful if you work with images frequently.
One popular option for converting JPG to JPEG is the XnConvert software. This free program allows you to convert multiple files at once, adjust image quality, and apply various effects and filters to your images. To convert your files using XnConvert, follow these steps:
- Download and install XnConvert on your computer.
- Launch XnConvert and click on the “Add files” button to select the JPG files you want to convert.
- Choose “JPEG” as the output format from the dropdown menu.
- Adjust the image quality and other settings as per your preference.
- Click on the “Convert” button to start the conversion process.
Another popular option is the IrfanView software, which is a lightweight and easy-to-use image viewer and converter. In addition to converting JPG to JPEG, IrfanView can also handle many other image file formats and offers basic editing tools. To convert your files using IrfanView, follow these steps:
- Download and install IrfanView on your computer.
- Launch IrfanView and click on the “File” menu.
- Select “Batch Conversion/Rename” from the dropdown menu.
- In the batch conversion window, click on “Add” to select the JPG files you want to convert.
- Choose “JPEG – JPG/JPEG Format” as the output format from the dropdown menu.
- Click on the “Start Batch” button to begin the conversion process.
Using a dedicated JPG to JPEG converter software is a convenient and efficient way to handle all your image conversion needs. With a wide range of options available, you can find a program that suits your needs and preferences.
Common Issues and Troubleshooting
While converting JPG to JPEG is a relatively simple process, there may be some common issues that you encounter. In this section, we will highlight these issues and provide troubleshooting tips to help you overcome them.
Issue: Unable to Change File Extension from JPG to JPEG
If you are unable to change the file extension from JPG to JPEG on Windows 10, there may be a few reasons for this. Firstly, ensure that you have the necessary permissions to modify the file. Secondly, try renaming the file and ensure that it does not have any other file extensions already active (such as .png or .bmp).
Issue: Converting Large Image Files Takes Too Long
Converting large image files from JPG to JPEG can be a time-consuming process, especially if you are using a slow or outdated computer. If this is the case, consider using a dedicated JPG to JPEG converter tool that is designed to handle large files more efficiently. You can also try reducing the image resolution or quality to decrease the conversion time.
Issue: Converted JPEG Images Have Low Quality
If you find that your converted JPEG images have low quality or become pixelated, consider adjusting the image settings before converting. For example, try increasing the image resolution, quality or color depth to preserve the image quality. Additionally, ensure that the converter tool you are using is designed to maintain image quality during the conversion process.
Issue: The JPG to JPEG Conversion Tool is Not Working
If you are experiencing issues with the JPG to JPEG conversion tool you are using, there may be a few reasons for this. Firstly, ensure that you have downloaded the latest version of the tool and that it is compatible with your Windows 10 operating system. Secondly, try uninstalling and reinstalling the tool to see if this resolves the issue. Finally, consider using a different converter tool that is more reliable and suitable for your needs.
By following these troubleshooting tips, you should be able to overcome any common issues you may encounter when converting JPG to JPEG on Windows 10. If you continue to experience problems, seek further assistance or consider using a professional conversion service.
Conclusion
Converting file formats from JPG to JPEG on Windows 10 can be a simple and straightforward process if you follow the right steps and use the appropriate tools. We have provided you with a detailed guide on how to convert your image files using both built-in Windows methods and specialized JPG to JPEG converter software.
By switching to the JPEG format, you can enjoy a wider range of benefits such as smaller file sizes and higher image quality. Whether you want to share your images online or store them for later use, converting from JPG to JPEG is a wise choice.
Our guide emphasizes an easy method to convert JPG to JPEG on Windows 10. By following our step-by-step instructions, you should have no trouble transforming your image files effortlessly. Remember that even though troubleshooting issues may arise, they can be easily handled.
So why wait? Convert your JPG files to JPEG today and enjoy the benefits of a more versatile and efficient image format. It’s never been easier to make the switch!
