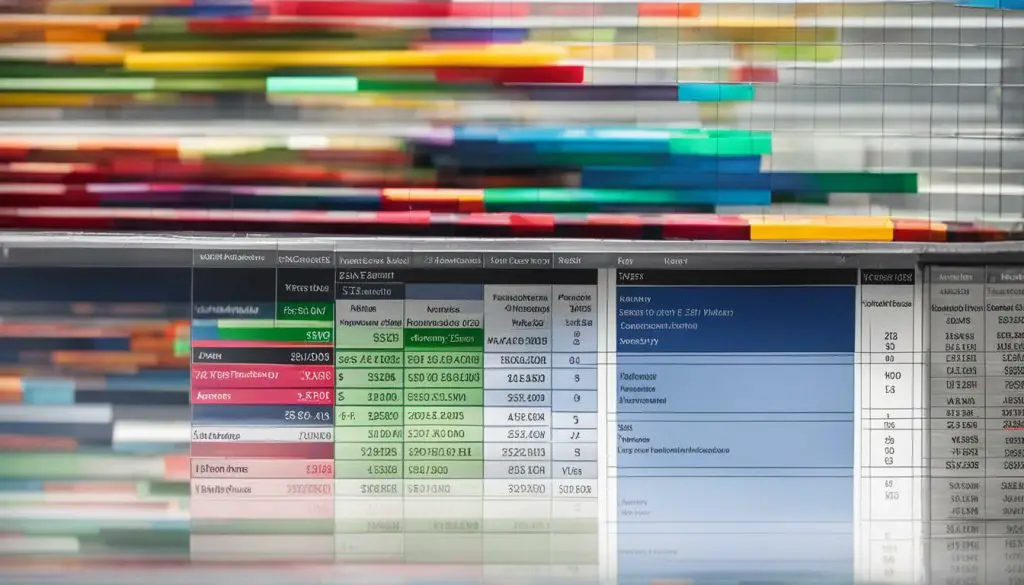
Microsoft Excel is a powerful tool for managing and analyzing data, but did you know that you can also add visual elements like JPEG images to your spreadsheets? If you’ve ever wondered “can you insert JPEG in Excel?” the answer is yes, it is possible! In this article, we will explore the process of inserting JPEG images into Excel spreadsheets and provide step-by-step instructions to help you incorporate visual elements into your data analysis and presentation.
Key Takeaways:
- Yes, you can insert JPEG images into Excel spreadsheets.
- Adding visual elements like JPEG images can enhance the usability and attractiveness of your spreadsheets.
- By following our instructions, you can easily add JPEG files to your Excel files and create professional-looking spreadsheets.
How to Insert JPEG in Excel: Easy Steps to Follow
Inserting JPEG images in Excel is a simple process that can enhance the visual appeal of your spreadsheets. Follow these easy steps to add JPEG files into your Excel files:
- Open your Excel spreadsheet and click on the cell where you want to insert the image.
- Click on the “Insert” tab and select “Pictures”.
- Locate the JPEG image you want to insert and click “Insert”.
- Adjust the size and position of the image as desired by dragging and dropping the image or using the sizing handles.
- Save your changes and enjoy your enhanced Excel file!
By following these steps, you can easily add JPEG images to your Excel spreadsheets. This can make your data more engaging and effective, helping you to better communicate your findings. Adding visual elements to your Excel files can also make them more memorable, making it easier to recall important information.
Enhancing Spreadsheets with JPEG Images: Tips and Tricks
Excel is a powerful tool for data analysis, but it can also be used to create visually appealing and professional-looking spreadsheets. Incorporating JPEG images into your Excel files can greatly enhance their usability and attractiveness. Here are some tips and tricks to help you optimize the use of JPEG images in Excel:
Embedding JPEG Images
One way to incorporate JPEG images into Excel is by embedding them. This means that the image is stored within the Excel file itself, making it easy to share the file without worrying about losing the image file.
To embed a JPEG image in Excel, follow these steps:
- Click on the cell where you want to insert the image.
- Click on the “Insert” tab in the ribbon.
- Click on the “Pictures” button.
- Select the JPEG image you want to embed.
- Click on the “Insert” button.
- The image will be inserted into the cell and will be stored within the Excel file.
Inserting JPEG Files
You can also insert JPEG files directly into your Excel spreadsheets. This method is useful if you want to add multiple images to a spreadsheet, as it allows you to add them all at once.
To insert JPEG files in Excel, follow these steps:
- Click on the cell where you want to insert the images.
- Click on the “Insert” tab in the ribbon.
- Click on the “Pictures” button.
- Select the JPEG files you want to insert.
- Click on the “Insert” button.
- The images will be inserted into the cell and will be linked to their respective image files.
Excel Import JPEG
If you have a large number of JPEG files that you want to add to an Excel spreadsheet, you can use the “Excel Import” feature to add them all at once. This method is useful if you want to create a catalog of images or if you want to import data from other sources.
To import JPEG files in Excel, follow these steps:
- Click on the cell where you want to insert the images.
- Click on the “Data” tab in the ribbon.
- Click on the “From File” button.
- Select the folder where the JPEG files are located.
- Select the files you want to import.
- Click on the “Import” button.
- The images will be imported into the Excel spreadsheet, and you can now use them in your data analysis.
By following these tips and tricks for embedding, inserting, and importing JPEG images into Excel, you can create visually appealing and professional-looking spreadsheets that will impress your colleagues and clients. Start exploring the possibilities today!
Benefits of Using JPEG Images in Excel Spreadsheets
The use of JPEG images in Excel spreadsheets offers many benefits that can enhance the user experience and improve data analysis and presentation. Here are some of the advantages:
- Increased visual appeal: Incorporating JPEG images into spreadsheets can make them more visually attractive and engaging. By adding relevant images, you can break up large amounts of data and make it easier for users to understand.
- Improved data visualization: JPEG images can help to communicate complex data more effectively. By creating graphs, charts, and diagrams, you can present data in a clear and easy-to-understand format.
- Better communication: Images can be used to visually reinforce key points or highlight important information. By using JPEG images strategically, you can enhance the impact of your message and improve communication within your team or with clients.
- Professional look: By ensuring that your images are high quality and well-placed, you can make your spreadsheets look more professional and polished. This can be particularly important if you are sharing your files with others, as it can help to create a positive impression.
Overall, the use of JPEG images in Excel spreadsheets can help to improve the appearance, usability, and effectiveness of your files. By taking advantage of this functionality, you can elevate your Excel skills and create more engaging and impactful spreadsheets.
Conclusion
In conclusion, mastering Excel is not limited to data input and analysis alone. It also involves incorporating visual elements such as JPEG images to enhance the functionality and aesthetics of your spreadsheets. In this article, we have confirmed that it is possible to insert JPEG images into Excel spreadsheets, and we have provided step-by-step instructions to guide you through the process.
By adding JPEG images to your Excel spreadsheets, you can improve data visualization and communication, making it more engaging and effective. You can leverage the benefits of embedding JPEG images, importing them into Excel, or inserting JPEG files directly into your spreadsheets to create visually appealing and professional-looking files.
Start exploring the possibilities today!
Now that you have learned how to insert JPEG images in Excel and the benefits of incorporating them into your spreadsheets, it is time to put your skills to practice. Experiment with different techniques and techniques and discover the ones that work best for your specific needs. With patience and practice, you will soon become proficient in creating visually impactful Excel files that will engage your audience and convey your data in the most efficient way.
