In today’s digital design landscape, SVG files have become a popular choice for creating icons, illustrations, and other graphical elements. Figma, a leading design tool, offers seamless integration for importing SVG files, making it easier for designers to incorporate these scalable vector graphics into their projects. In this guide, we will walk you through the simple steps of importing SVG files in Figma, along with some helpful tips and tricks to enhance your workflow.
Importing SVG files in Figma is a straightforward process that provides numerous benefits. Figma treats SVG images as fills, enabling designers to easily crop, resize, and replace them while working on their designs. It allows for effortless addition of multiple images one-by-one or through simple drag and drop functionality. Furthermore, Figma even enables users to directly copy and paste images from their web browser into the design workspace.
To import an SVG file in Figma, you have several options. One way is to go to the File menu, click on Place Image, and select the SVG file from your computer. Alternatively, you can access the Shape Tools dropdown menu and choose the Place Image option. For quicker access, you can also use the keyboard shortcut Shift + Command + K to bring up the file browser and select the SVG files.
Now that you know how to import SVG files in Figma, let’s dive deeper into some essential tips and best practices to enhance your experience.
Key Takeaways:
- Importing SVG files in Figma provides the flexibility to easily crop, resize, and replace images while designing.
- Figma allows for the addition of multiple images through drag and drop or copy and paste from your web browser.
- To import an SVG file, you can use the File menu, Shape Tools dropdown menu, or a keyboard shortcut like Shift + Command + K.
- Ensure that the SVG files meet the required specifications to avoid any issues during the import process.
- Make use of Figma’s component feature to create reusable icon elements and maintain consistency across your designs.
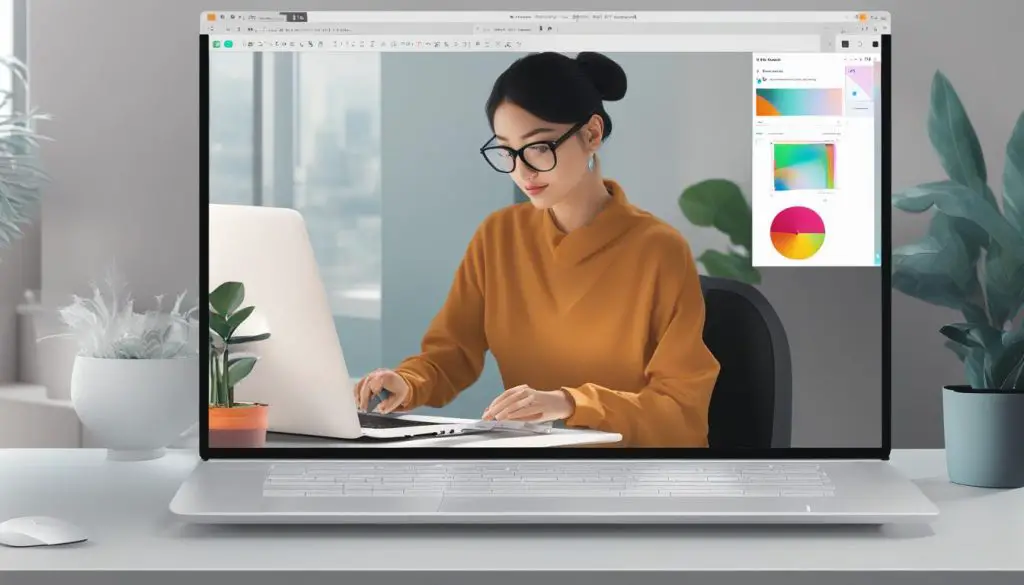
Now that you have a solid understanding of how to import SVG files in Figma, as well as some tips and best practices, you can confidently incorporate these scalable vector graphics into your design projects. With Figma’s intuitive interface and powerful features, importing SVG icons has never been easier. Combine your creativity with Figma’s capabilities to enhance your design workflow and create stunning visuals.
Tips for Importing SVG in Figma
When it comes to importing SVG files in Figma, there are a few tips and best practices that can help streamline the process and ensure successful importation. Here is a step-by-step guide to importing SVG files in Figma:
- First, make sure you have the SVG files downloaded on your computer.
- Next, go to the File menu and click on Place Image. Select the SVG file from your computer.
- Alternatively, you can access the Shape Tools dropdown menu and choose the Place Image option.
- If you prefer keyboard shortcuts, you can use Shift + Command + K to bring up the file browser and select the SVG files.
- Figma treats imported SVG files as fills, making it easier to crop, resize, and replace them while designing.
- You can add multiple images one-by-one or via drag and drop.
- If you prefer, you can also copy and paste images from your browser directly into Figma.
By following these steps, you can easily import SVG files in Figma and take advantage of its features to enhance your design process.
While importing SVG files, you may encounter some troubleshooting issues. To troubleshoot SVG importation in Figma, ensure that the SVG files meet the required specifications. Check for any errors or inconsistencies in the SVG files and try re-importing them. If the issue persists, you can reach out to Figma’s support team for further assistance.
| Issue | Solution |
|---|---|
| The SVG file does not import correctly. | Check if the SVG file is properly formatted and meets the required specifications. Try re-importing the file. |
| The imported SVG appears distorted or blurry. | Ensure that the SVG file has a high resolution and is not pixelated. You can try exporting the SVG with a higher DPI or using a different source file. |
| The imported SVG file is not editable. | Check if the imported SVG file contains editable paths and elements. Some SVG files may be saved as flattened images, making them uneditable. |
| The colors or gradients in the SVG file are not preserved. | Ensure that the colors and gradients in the SVG file are compatible with Figma’s color system. You may need to manually adjust the colors or gradients after importing. |
By following these tips and troubleshooting solutions, you can overcome common challenges when importing SVG files in Figma and make the most out of this versatile design tool.
How to Customize Imported SVG Icons in Figma
After importing SVG icons in Figma, you have the flexibility to customize them to fit your design needs. Whether you want to resize, recolor, or edit the icons, Figma provides intuitive tools to make the process seamless.
To resize an icon, simply hold the Shift key and drag one of its corners. This maintains the proportion of the icon while scaling it to your desired size. Alternatively, you can adjust the size in the properties panel on the right side of the screen. Make sure to enable the “Constrain Proportions” option to ensure the icon maintains its original aspect ratio.
“Resizing SVG icons in Figma is incredibly straightforward. The ability to maintain aspect ratio by holding Shift while resizing makes it easier to create consistent visual elements across different screens and layouts.” – Design Expert
Recoloring SVG icons is also a simple process in Figma. By selecting the desired element in the Layers panel, you can easily change the fill color in the properties panel. This allows you to customize the icons to match the color scheme of your design or create visual hierarchy.
Figma’s component feature further enhances the customization of imported SVG icons. By creating reusable icon elements as components, you can make bulk updates and easily maintain consistency throughout your designs. This is particularly useful when you have multiple instances of the same icon that need to be updated simultaneously.
![]()
Example Table: Resizing and Recoloring SVG Icons
| Icon | Original Size (px) | Resized Size (px) | Original Color | Recolored |
|---|---|---|---|---|
| Icon 1 | 32×32 | 24×24 | #000000 | #FF0000 |
| Icon 2 | 24×24 | 18×18 | #333333 | #00FF00 |
| Icon 3 | 16×16 | 12×12 | #555555 | #0000FF |
As shown in the example table, you can easily resize and recolor SVG icons in Figma to meet your design requirements. This level of customization empowers you to create visually appealing and cohesive designs with imported icons.
To learn more about other customization options and advanced techniques in Figma, continue reading the rest of the article.
How to Keep Icon Consistency with Components in Figma
When working with SVG icons in Figma, maintaining consistency across designs is crucial. Figma’s component feature provides a powerful solution for this, allowing you to create reusable icons that can be easily updated and customized. By using components, you can ensure that all instances of an icon are consistent and reflect any changes made to the master component.
To create a component from an imported icon, simply select the icon in the Layers panel and click the “Create Component” icon in the top toolbar. This will turn the icon into a reusable master component that can be used throughout your design. You can then create instances of the master component by holding the Alt key and dragging or using copy-paste shortcuts.
One of the key advantages of using components in Figma is the ability to automatically update all instances when changes are made to the master component. This ensures that your icons remain consistent across your design projects and saves you time and effort in manually updating each instance. Additionally, if you need to create variations of an icon, you can override specific characteristics on individual instances while still preserving the connection to the master component.
| Benefits of Using Components in Figma for Icon Consistency | How to Use Components in Figma for Icon Consistency |
|---|---|
| – Saves time and effort in updating icons | – Select the icon in the Layers panel |
| – Ensures consistency across designs | – Click the “Create Component” icon in the top toolbar |
| – Easy management and customization of icons | – Create instances by holding Alt key and dragging |
In addition to maintaining icon consistency, components in Figma also make it easier to manage and organize your designs. You can create libraries of reusable components, allowing you to quickly access and use icons across different projects. This not only improves workflow efficiency but also ensures that your design system remains consistent and cohesive.
Overall, using components in Figma is a powerful way to keep icon consistency and streamline your design process. By creating reusable icons and leveraging the automatic updating capabilities of components, you can save time, maintain a consistent design system, and create visually cohesive designs throughout your projects.
Exporting SVG Icons from Figma
Once you have customized your SVG icons in Figma, you may want to export them for use in other design projects or platforms. Figma offers various exporting options to cater to your specific needs. By exporting your icons, you can save them in different formats for easy sharing and integration.
To export individual icons, select the desired elements and access the properties panel. Choose the appropriate format, such as PNG, JPG, SVG, PDF, or Figma file format. For multiple icons, you can select them as a group and export them as a bundle in a .zip file. This option is useful when you want to keep related icons together.
If you are exporting SVG icons, Figma allows you to specify additional options. You can include an “id” attribute to make it easier to reference the icon in code. You also have the choice to outline text within the SVG, ensuring it remains editable in other applications. Additionally, Figma provides an option to simplify strokes, reducing the complexity of the exported SVG file.
Exporting SVG Icons from Figma – Tips:
- Choose the appropriate format for your exporting needs, considering factors such as file size, resolution, and compatibility.
- Keep related icons organized by exporting them as a bundle in a .zip file.
- Utilize the additional options available when exporting SVG icons, such as including an “id” attribute and outlining text.
- Consider simplifying strokes in the exported SVG file to optimize file size and rendering performance.
| Format | Description |
|---|---|
| PNG | Portable Network Graphics format, suitable for digital platforms and web use. |
| JPG | Joint Photographic Experts Group format, ideal for photographs and complex images with gradients. |
| SVG | Scalable Vector Graphics format, which allows for lossless scaling and editing in vector-based applications. |
| Portable Document Format, widely used for print-ready designs and documents. | |
| Figma | Figma file format, preserving all design elements for future editing or collaboration in Figma. |
Exporting SVG icons from Figma empowers you to share your creations with others, incorporate them into websites or applications, or even use them in other design software. Take advantage of Figma’s exporting capabilities to ensure your icons are accessible and usable in various contexts.
Figma Freebie – UI Icon Sets
As a bonus, we have curated a collection of free UI icon sets that are available for download in a Figma file. These icon sets provide a wide range of user interface icons to help you practice and enhance your design skills. Whether you are a beginner or a seasoned designer, these icons can serve as a valuable resource for exploring different customization options, overriding techniques, and component usage in Figma.
By utilizing these UI icon sets, you can experiment with various design elements and gain insights into how icons can be incorporated seamlessly into your projects. The icons are provided in a .fig file format, ensuring easy access and integration into your Figma workflow. Feel free to explore and customize these icons to suit your specific design needs.
![]()
Table: UI Icon Sets
| Icon Set | Description | Download Link |
|---|---|---|
| Basic Icons | A set of simple and commonly used icons for various user interface elements. | Download |
| Social Media Icons | Icons representing popular social media platforms for easy integration into your designs. | Download |
| E-commerce Icons | An extensive collection of icons related to online shopping and e-commerce websites. | Download |
| Weather Icons | Icons depicting various weather conditions, perfect for weather apps and websites. | Download |
These UI icon sets serve as a starting point for your design projects, providing a range of options to choose from. Whether you need icons for mobile applications, websites, or other digital interfaces, these sets can help you create visually appealing and user-friendly designs. Start exploring and incorporating these UI icon sets into your Figma projects today!
Conclusion
In conclusion, importing SVG files in Figma is a straightforward process that offers designers a wide range of customization options. By following the step-by-step guide and applying the tips and best practices, you can seamlessly integrate SVG icons into your designs. Figma’s component feature adds an extra layer of convenience, allowing for easy management and updates of icons, ensuring consistency throughout your design projects.
Furthermore, the ability to export icons in various formats provides flexibility for sharing and implementing them in other design tools or platforms. Whether you need to save icons as PNG, JPG, SVG, or PDF, Figma has you covered. The option to save your entire Figma document as a .fig file also allows for future editing or sharing, ensuring your design work remains accessible and editable.
With Figma’s intuitive interface and powerful features, importing SVG icons has never been easier. By combining your creativity with Figma’s capabilities, you can enhance your design workflow and create stunning visuals. So why wait? Start importing SVG icons in Figma today and elevate your design projects to new heights!
