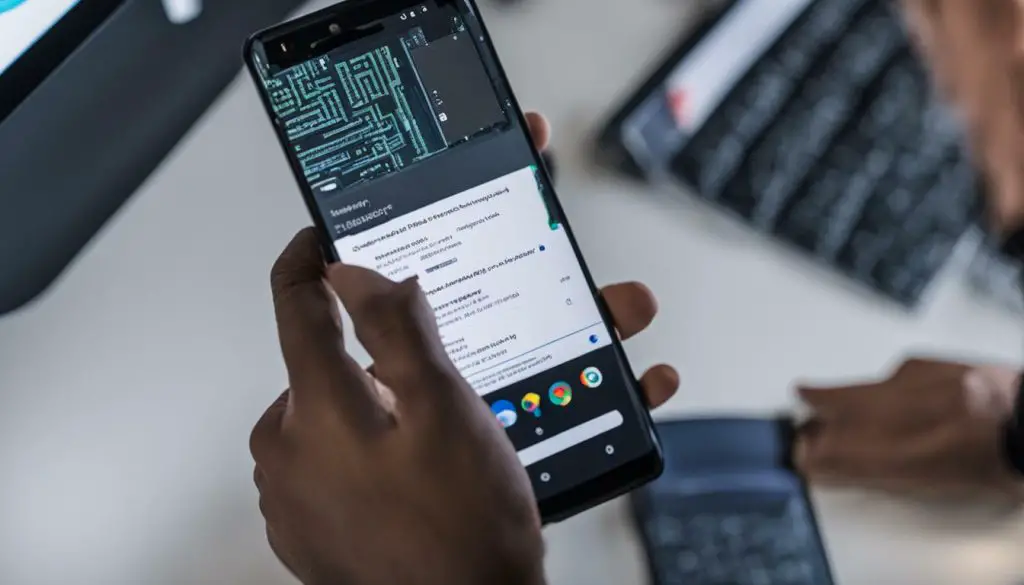
Scalable Vector Graphics (SVG) files are a popular choice for displaying dynamic images on mobile devices. However, developers often encounter issues when working with SVG files in Android Studio. The inability to view, load, display, or render SVG files can be frustrating and hinder project progress. Understanding the underlying causes is essential to identify and fix these problems efficiently. This article will explore the common causes of SVG files not working correctly in Android Studio and provide practical solutions to address these issues.
Key Takeaways
- SVG files can cause issues in Android Studio when they fail to display, load, render or show properly.
- There are several reasons why SVG files may not work correctly in Android Studio, including incorrect file formats, compatibility issues, and improper implementation techniques.
- It is crucial to troubleshoot and identify the underlying causes of SVG issues to find effective solutions and prevent future problems.
- By following specific guidelines and best practices, developers can ensure the successful use of SVG files in Android Studio.
- Knowing the limitations and compatibility issues of SVG files in Android Studio can help developers avoid common pitfalls and find alternative approaches when necessary.
SVG File Not Displaying in Android Studio
One of the most common issues faced by Android Studio developers is the failure of SVG files to display within the IDE. This can be frustrating and time-consuming, especially when dealing with complex projects or images. However, there are several reasons why SVG files may not be displaying in Android Studio, each with its own set of solutions.
One of the most common reasons for SVG files not displaying correctly is the use of the wrong file format. SVG files must comply with specific standards to be readable by Android Studio, and any deviation from these standards may result in errors or defective rendering. It is essential to ensure that the SVG file is saved in the correct format and is free of any syntax errors.
Another possible reason for SVG files not displaying in Android Studio is compatibility issues. Android Studio may not support certain SVG elements or features, resulting in unexpected behavior or incorrect rendering. Developers must ensure that the SVG file is compatible with Android Studio and that it does not contain any unsupported elements.
Lastly, incorrect implementation techniques may also be a contributing factor to SVG files not displaying in Android Studio. Using incorrect file paths, missing dependencies, or outdated libraries can lead to errors in rendering. Developers must ensure that the SVG file is correctly implemented and that all dependencies and libraries are up-to-date.
To resolve the issue of SVG files not displaying in Android Studio, developers can follow several tips and solutions. These include checking the SVG file format and syntax, ensuring compatibility with Android Studio, and using the correct implementation techniques. By understanding the reasons behind the problem, developers can take the necessary steps to ensure that SVG files display correctly in Android Studio.
Android Studio SVG Rendering Issue
SVG files can encounter rendering issues when used in Android Studio. This problem may arise due to various factors, including unsupported SVG elements, outdated libraries, or missing dependencies. Below are some practical solutions to address this rendering issue:
Check for Unsupported SVG Elements
Android Studio may fail to render SVG files that feature unsupported SVG elements. In such a case, it may be necessary to review the SVG file and remove any unsupported features or elements. Some of the unsupported features or elements may include:
- Masking
- Clipping
- Filter effects
- Blending modes
After removing the unsupported SVG elements, check if the file renders correctly in Android Studio.
Update or Install Required Libraries
Outdated libraries may cause SVG files to render incorrectly in Android Studio. To resolve this issue, ensure that you have the latest version of the required libraries. You can check and update the libraries through the project’s Gradle file or via the Android Studio interface. You may also want to verify that the gradle dependencies are correctly defined in your project build.gradle file.
Verify the Presence of Required Dependencies
Missing dependencies can also lead to rendering issues with SVG files. Check if the required dependencies are present in your project’s configuration. One way to verify this is by accessing the project structure dialog in Android Studio, selecting the “Dependencies” tab, and confirming that all required dependencies are correctly defined.
By following the solutions above, you can address SVG rendering issues in Android Studio and ensure that the files render correctly. However, note that these solutions may not work in all scenarios, and it may be necessary to explore more advanced solutions, such as updating to the latest version of Android Studio or using alternative file formats.
Android Studio Not Showing SVG
One of the common challenges faced when working with SVG files in Android Studio is when the files are not displayed within the user interface. There could be various reasons behind this problem, some of which are discussed below:
- Incorrect file paths: If the SVG file is not located in the correct folder or if the path to the file specified in the code is incorrect, it may not be displayed in Android Studio.
- Project configuration issues: Incorrect project settings or configuration can cause problems with the display of SVG files.
- Limitations of the Android Studio previewer: The built-in previewer in Android Studio may have certain limitations when it comes to displaying SVG files.
In order to troubleshoot this issue, developers can try the following:
- Ensure that the SVG file is located in the correct folder and that the path to the file is correctly specified in the code.
- Check the project settings and configurations to ensure that they are correctly set up.
- Try using a different viewer or editor to see if the SVG file is being displayed correctly in other programs.
- If none of the above solutions work, consider using a different file format, such as PNG or JPEG, which are supported by Android Studio.
By troubleshooting and identifying the root cause of the SVG file not being displayed in Android Studio, developers can take the necessary steps to resolve the issue and ensure a smooth development experience.
SVG Not Supported in Android Studio
While SVG files are a useful and flexible graphic format, there are some limitations to their use in Android Studio. In some cases, certain SVG elements or features may not be fully supported, leading to issues with rendering or display.
For example, Android Studio may not fully support SVG files with embedded raster images. Additionally, features like gradients, masks, or filters may not be available in all versions of Android Studio or on all devices.
To address these limitations, developers can explore alternative approaches like converting SVG files to other supported formats, optimizing SVG files for specific devices or use cases, or implementing the missing features manually.
It is important to note that while SVG files offer many benefits, they may not always be the best solution for certain design or development needs. As with any design or development project, it is essential to thoroughly test and evaluate the suitability of SVG files for the intended application.
Android Studio SVG Not Loading
One of the common issues faced by developers when working with SVG files in Android Studio is the loading problem. SVG files may fail to load or appear blank, causing inconvenience and frustration. Here are some of the potential causes for this issue:
- Incorrect file references: Make sure that the file paths in your project are correct and point to the correct locations of the SVG files.
- Corrupted SVG files: Check if the SVG files are not corrupted or damaged. Use a reliable editor or converter to repair them if necessary.
- Insufficient memory allocation: If Android Studio has insufficient memory allocation, it may struggle to display SVG files properly. Increase the memory allocation in the settings to improve performance.
To troubleshoot SVG loading issues in Android Studio, try the following:
- Refresh the preview: Use the ‘Refresh’ button in the layout editor to reload the SVG file.
- Clean the project: Use the ‘Clean Project’ option in Android Studio to remove any temporary files or cached data that might be causing issues.
- Rebuild the project: Use the ‘Rebuild Project’ option to regenerate the project and its dependencies, which may resolve any issues related to SVG loading.
If the above steps do not help to resolve the issue, it’s worth checking if the SVG file is compatible with Android Studio. Some SVG features or elements may not be supported by Android Studio, in which case, you may need to use alternative approaches or file formats.
In conclusion, SVG loading issues in Android Studio can cause delays and interruptions in the development process. By understanding the potential causes and following the troubleshooting steps, developers can ensure that SVG files load smoothly and efficiently.
SVG Not Rendering in Android Studio
One of the common issues developers face when working with SVG files in Android Studio is the failure of the files to render properly. This can be caused by a variety of factors, including missing or incorrect SVG attributes, conflicting styles, or improper XML syntax.
To address this issue, developers can take several practical steps. First, they can check the XML syntax of the SVG file to ensure it is properly formatted. This can be done using an online validator or an SVG-specific tool.
Another potential solution is to verify that all necessary attributes and properties are included in the SVG file. This includes ensuring that the width and height attributes are properly set and that all required viewBox values are defined.
In some cases, conflicting styles may be causing SVG files to not render properly in Android Studio. Developers can try removing or simplifying any complex styles or using more specific CSS selectors to target individual elements.
It is also important to stay up-to-date with the latest versions of libraries and dependencies used in the project, as outdated versions may result in SVG rendering issues.
Overall, the key to resolving SVG rendering issues in Android Studio is to understand the underlying causes and take targeted steps to address them. By following best practices and troubleshooting effectively, developers can ensure successful rendering of SVG files in their Android Studio projects.
Android Studio Unable to Display SVG
SVG files are widely used for scalable vector graphics and are favored due to their ability to maintain high resolution at various scales. Despite being a popular format, you may encounter issues with SVG files in Android Studio.
The inability to display SVG files in Android Studio could be caused by incorrect file paths, project configurations, or the limitations of the Android Studio previewer. If you encounter this issue, it is important to troubleshoot the problem to determine the underlying causes.
Troubleshooting Tips
If you are unable to display SVG files in Android Studio, try the following:
- Check the file path to ensure that it is correct.
- Verify that the SVG file is not corrupted or damaged.
- Check the project configuration to ensure that the files are included in the project.
- Ensure that you have properly allocated memory to Android Studio.
- Try using a different previewer or updating your current previewer.
These tips should help you identify and resolve any issues that prevent you from displaying SVG files in Android Studio.
In summary, understanding the reasons behind SVG not working in Android Studio is crucial for effective troubleshooting. SVG files not displaying, rendering, or loading in Android Studio can be challenging, but by following the tips and solutions provided, you should be able to overcome these issues.
