When working with SVG files, it’s not uncommon to encounter a problem where the files are saved as HTML instead. This issue primarily occurs on Windows computers, which associate SVG files with web browsers like Internet Explorer. However, there are ways to fix this issue and associate SVG files with the appropriate program for editing and design purposes.

Key Takeaways:
- SVG files saved as HTML is a common issue on Windows computers.
- Windows associates SVG files with web browsers, causing confusion when working with SVG files in other programs.
- Manually associating SVG files with the desired program can resolve the issue.
- Popular programs for handling SVG files include Silhouette Studio, Adobe Illustrator, and Cricut Design Space.
- By selecting the desired program and checking the “Always use this app to open .svg files” option, SVG files will be opened correctly in the future.
The Reason Behind SVG Files Saving as HTML
When working with SVG files, you may come across a common issue where the files are saved as HTML instead. This problem primarily occurs on Windows computers, as the operating system associates SVG files with web browsers like Internet Explorer. This can be confusing and problematic when trying to work with SVG files in programs other than web browsers.
SVG files were originally developed as a web file format, which is why Windows automatically assumes that a web browser is the appropriate program to open them. However, this can lead to difficulties when using SVG files in cutting machines or image editing programs. It’s important to understand this background to troubleshoot and fix the issue of SVG files saving as HTML.
To resolve the problem, you need to manually associate the SVG file type with the desired program for editing and design purposes. By right-clicking on the SVG file, selecting “Open with,” and choosing the appropriate program from the list, you can ensure that SVG files are opened correctly in the future. Additionally, checking the “Always use this app to open .svg files” option will establish a permanent association between SVG files and the chosen program.
Troubleshooting SVG to HTML Saving
If you continue to experience issues with SVG files saving as HTML, there are a few additional steps you can take to troubleshoot the problem. First, verify that the desired program for opening SVG files is installed correctly on your computer. If not, reinstalling the program may help resolve any compatibility issues. Additionally, ensure that your computer is up to date with the latest software updates, as outdated operating systems may contribute to the problem.
SVG files saving as HTML can be frustrating, but with the right troubleshooting steps, you can overcome this issue and work with SVG files seamlessly in your preferred programs.
The Impact of SVG to HTML Saving Issue
When SVG files save as HTML instead of their intended file format, it can disrupt your workflow and hinder your ability to edit and manipulate the files effectively. This issue may result in time wasted, incorrect file conversions, and a lack of compatibility with specific programs. By understanding the reason behind SVG files saving as HTML and taking the necessary steps to fix the problem, you can ensure a smooth and efficient experience when working with SVG files.
Fixing the SVG to HTML Saving Issue
When working with SVG files, it can be frustrating to encounter the issue of files saving as HTML instead. This can result in incorrect file formats and difficulties when trying to work with SVG files in programs other than web browsers. However, there is a simple solution to fix this problem and ensure that SVG files are saved and opened correctly.
To resolve the issue of SVG files saving as HTML, you need to manually associate the SVG file type with the desired program. This can be done by following a few simple steps. Start by right-clicking on the SVG file and selecting “Open with.” From the list of programs, choose the appropriate program for editing and design purposes, such as Silhouette Studio or Adobe Illustrator. Check the “Always use this app to open .svg files” option to ensure that SVG files are opened correctly in the future.
By associating SVG files with the desired program, you can avoid the inconvenience of files saving as HTML and ensure that they are opened in the appropriate program for editing and design purposes. Whether you use Silhouette Studio, Adobe Illustrator, or other programs, the steps to fix the SVG to HTML saving issue remain the same. Take control of your SVG files and save time and effort by associating them with the right program.
Example Table:
| Program | Steps to Fix SVG to HTML Saving Issue |
|---|---|
| Silhouette Studio | 1. Right-click on SVG file 2. Select “Open with” 3. Choose Silhouette Studio from the list of programs 4. Check “Always use this app to open .svg files” |
| Adobe Illustrator | 1. Right-click on SVG file 2. Select “Open with” 3. Choose Adobe Illustrator from the list of programs 4. Check “Always use this app to open .svg files” |
| Other Programs | 1. Right-click on SVG file 2. Select “Open with” 3. Choose the desired program from the list of programs 4. Check “Always use this app to open .svg files” |
By following these steps and associating SVG files with the appropriate program, you can ensure that your SVG files are saved and opened properly. Say goodbye to the frustration of SVG files saving as HTML and enjoy a seamless experience when working with vector graphics and designs.
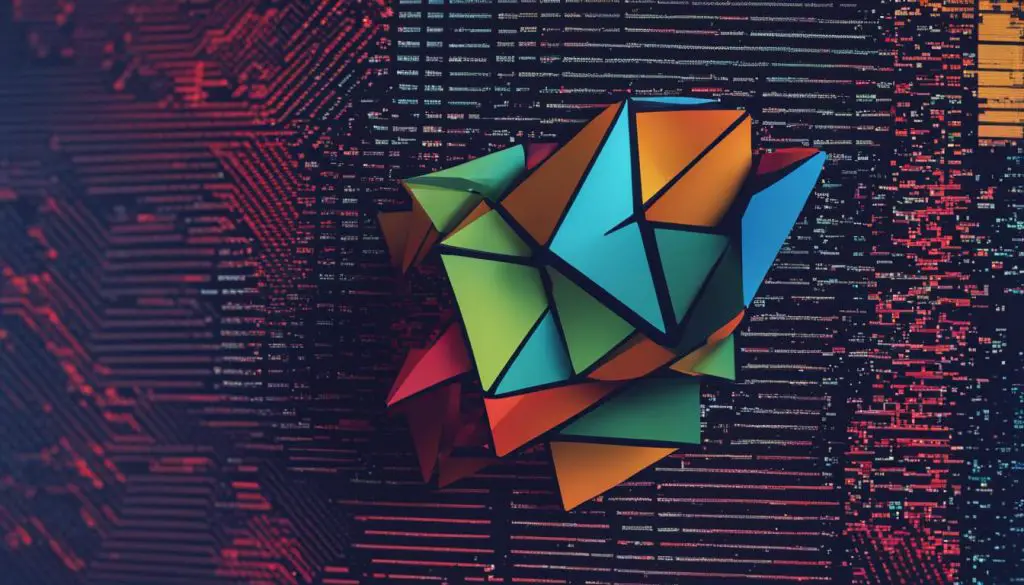
Fixing SVG File Associations in Silhouette Studio
When working with SVG files in Silhouette Studio, it can be frustrating to find that the files are saving as HTML instead. This issue can disrupt your workflow and hinder your ability to edit and design SVG graphics effectively. Fortunately, there are steps you can take to fix the SVG to HTML saving issue in Silhouette Studio and ensure that your SVG files are opened correctly in the program.
To fix the SVG file associations in Silhouette Studio, follow these simple steps:
- Right-click on the SVG file that is saving as HTML and choose “Open with” from the context menu.
- Select Silhouette Studio from the list of programs that appear. If Silhouette Studio is not on the list, click “More apps” and then “Look for another app on this PC” to locate the Silhouette Studio executable file.
- Check the “Always use this app to open .svg files” option to associate SVG files with Silhouette Studio.
By following these steps, you can ensure that Silhouette Studio is the default program for opening SVG files, preventing them from saving as HTML. This will allow you to edit and design SVG graphics seamlessly in Silhouette Studio without any conversion issues.
| Step | Description |
|---|---|
| 1 | Right-click on the SVG file that is saving as HTML and choose “Open with” from the context menu. |
| 2 | Select Silhouette Studio from the list of programs that appear. If Silhouette Studio is not on the list, click “More apps” and then “Look for another app on this PC” to locate the Silhouette Studio executable file. |
| 3 | Check the “Always use this app to open .svg files” option to associate SVG files with Silhouette Studio. |
Once you’ve completed these steps, Silhouette Studio will be the default program for opening SVG files. You’ll no longer encounter the issue of SVG files saving as HTML, and you can continue working with SVG graphics in Silhouette Studio smoothly and efficiently.
In conclusion, resolving the SVG to HTML saving issue in Silhouette Studio is essential for a seamless editing and design experience with SVG files. By following the steps outlined above, you can ensure that Silhouette Studio is the default program for opening SVG files and prevent them from saving as HTML. Take control of your SVG file associations and optimize your workflow in Silhouette Studio.
Fixing SVG File Associations in Cricut Design Space
If you encounter the issue of SVG files saving as HTML while using Cricut Design Space, there are steps you can follow to fix this problem. By associating SVG files with Cricut Design Space, you can ensure that they open correctly in the program, allowing you to work on your designs without any trouble.
To resolve the SVG to HTML saving issue in Cricut Design Space, start by right-clicking on the SVG file you want to open. From the dropdown menu, select “Open with” and then choose Cricut Design Space from the list of available programs. Make sure to check the “Always use this app to open .svg files” option to associate SVG files with Cricut Design Space.
It’s important to note that the location of the Cricut Design Space program files may vary, depending on your computer’s configuration. If you encounter difficulties finding the program in the list of available options, you can manually browse for the program’s executable file by selecting “Choose another app” and navigating to the appropriate folder where Cricut Design Space is installed.
By following these steps and associating SVG files with Cricut Design Space, you can ensure that your designs are opened in the correct program, saving you time and avoiding any confusion or frustration caused by SVG files saving as HTML.
| Steps to fix SVG to HTML saving issue in Cricut Design Space |
|---|
| 1. Right-click on the SVG file and select “Open with”. |
| 2. Choose Cricut Design Space from the list of available programs. |
| 3. Check the “Always use this app to open .svg files” option. |
| 4. If Cricut Design Space is not listed, select “Choose another app” and manually browse for the program’s executable file. |
Associating SVG Files with Other Programs
While programs like Silhouette Studio and Cricut Design Space are popular choices for working with SVG files, there may be instances where you prefer to use other programs like Adobe Illustrator or Inkscape. Fortunately, you can easily associate SVG files with these programs as well.
To begin, right-click on the SVG file you want to associate with a different program and select “Open with” from the menu. Next, choose the desired program from the list of options. Ensure that the “Always use this app to open .svg files” option is checked before clicking the “OK” button. This will set the chosen program as the default application for opening SVG files on your computer.
By associating SVG files with programs like Adobe Illustrator or Inkscape, you can take advantage of advanced editing and design features that may not be available in other software. This gives you more flexibility and control over your SVG projects, allowing you to create unique and professional graphics.
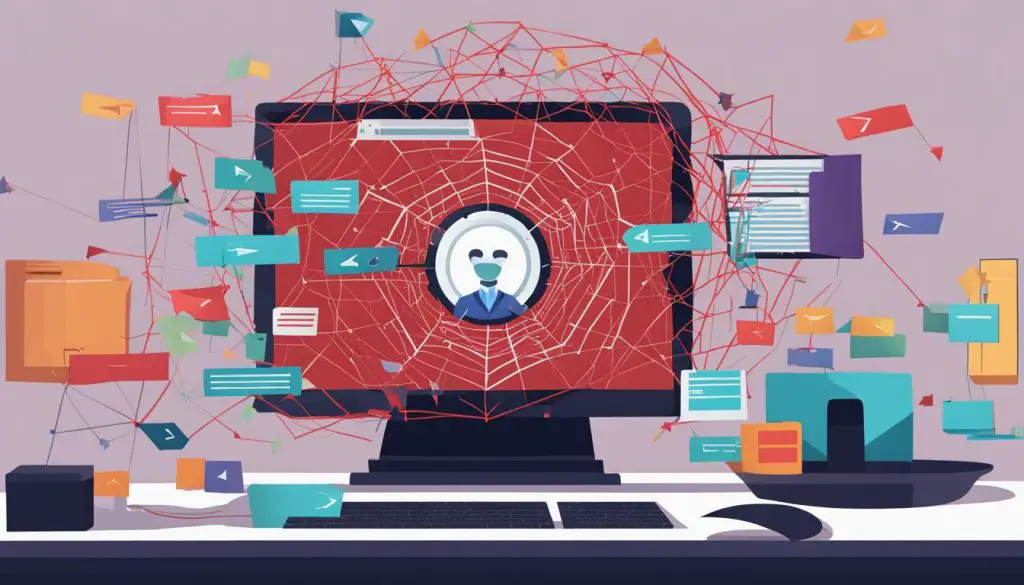
Comparing SVG File Editors
If you’re considering using different programs to edit SVG files, it’s important to understand the differences between them. Here’s a table that compares some popular SVG file editors:
| Program | Features | Compatibility |
|---|---|---|
| Silhouette Studio | – User-friendly interface – Built-in design tools – Integration with Silhouette cutting machines |
Windows, Mac |
| Cricut Design Space | – Access to Cricut image library – Design templates and customization options |
Windows, Mac |
| Adobe Illustrator | – Advanced editing capabilities – Vector graphics support – Seamless integration with other Adobe Creative Cloud apps |
Windows, Mac |
| Inkscape | – Open source and free – Extensive SVG editing tools – Cross-platform compatibility |
Windows, Mac, Linux |
By comparing the features and compatibility of different SVG file editors, you can choose the program that best suits your needs and workflow. Remember to associate SVG files with your preferred program to ensure a seamless editing experience.
Conclusion
Resolving the issue of SVG files saving as HTML can be frustrating, but with the right steps, you can overcome this problem. By manually associating SVG files with the appropriate program, such as Silhouette Studio or Adobe Illustrator, you can ensure that your SVG files open correctly and avoid any confusion.
Remember to follow the simple process of right-clicking on the SVG file, selecting “Open with,” and choosing the desired program from the list. Checking the “Always use this app to open .svg files” option will create a long-lasting association between SVG files and your preferred program, saving you time and hassle in the future.
Whether you use Silhouette Studio, Cricut Design Space, or other editing programs like Adobe Illustrator or Inkscape, you can easily associate SVG files with these programs by following the same steps. Choose the program you prefer, ensure the “Always use this app to open .svg files” option is checked, and enjoy seamless editing and design experiences.
