If you’re facing difficulties with uploading SVG files to your Cricut, don’t worry! This comprehensive troubleshooting guide will help you resolve common problems and ensure successful uploads. We’ll explore various solutions and techniques to fix issues such as the Cricut not recognizing SVG files or being unable to import them.
In this guide, we’ll cover steps to resize and arrange the design properly, handle clipping paths in the image, convert text for use in Cricut Design Space, deal with linked images, and understand the supported file formats for Cricut.

Key Takeaways:
- Resize and arrange the design properly in Cricut Design Space to fix SVG upload issues.
- Flatten SVG images with clipping paths using graphics design software like Adobe Illustrator.
- Convert text to outlines or curves using software like Adobe Illustrator or Corel Draw to ensure compatibility with Cricut Design Space.
- Embed or break the link to any linked images in your SVG file before uploading to Cricut.
- Export your SVG files in a supported format for Cricut, such as JPG, PNG, GIF, or BMP.
Resizing and Arranging the Design
If you’re experiencing difficulties with uploading SVG files to your Cricut machine, resizing and arranging the design properly in Cricut Design Space can help resolve the issue. Follow these steps to ensure a successful upload:
- Launch Cricut Design Space and import the SVG design.
- Select all the elements of the design and make sure the lock icon beside the size label is closed. This ensures that the design is uniformly resized.
- Resize the design by entering the desired dimensions for the length and height.
- Position the design correctly on the mat using the X and Y-axis settings.
Resizing and arranging the design properly can help troubleshoot and fix issues related to SVG upload on Cricut. It ensures that the design fits within the workspace and can be processed by the machine without any problems.
Table: Troubleshooting Tips for Resizing and Arranging the Design
| Problem | Solution |
|---|---|
| The design is not appearing correctly on the mat. | Check the size of the design and adjust it accordingly using the lock icon and X/Y-axis settings. |
| The design is too large and exceeds the cutting limits. | Resize the design to fit within the cutting area by entering the appropriate dimensions. |
| The design is too small and needs to be scaled up. | Enlarge the design by increasing the length and height dimensions. |
| The design is not aligned correctly on the mat. | Use the X/Y-axis settings to position the design accurately on the virtual mat. |
By following these troubleshooting tips and ensuring that the design is properly resized and arranged in Cricut Design Space, you can overcome SVG upload issues and achieve successful results. Remember to double-check the design dimensions and alignment to ensure a smooth and problem-free upload process.
Handling Clipping Paths in the Image
In some cases, SVG files intended for Cricut may contain clipping paths that can cause issues during the upload process. When encountering the “cricut svg upload error” or finding that the “svg file is not working on cricut,” a potential solution is to flatten the image into a single shape. To accomplish this, you can use a graphics design program like Adobe Illustrator. By utilizing the tools in the Pathfinder panel, you can remove the clipping paths and create a unified image.
Once you have opened the SVG file in Adobe Illustrator, follow these steps:
- Select the image that contains the clipping paths.
- Navigate to the Pathfinder panel. If you can’t find it, go to Window > Pathfinder.
- Choose the Unite option to combine all the shapes into one.
- Export the modified image as a supported format for Cricut, such as JPG, PNG, GIF, or BMP.
After completing these steps, you should be able to successfully upload the flattened image to Cricut without any issues. This resolves the problem of the SVG file not working on Cricut due to clipping paths, ensuring a smooth upload process.
Example Table: Supported Formats for Cricut
| Format | Description |
|---|---|
| JPG | A commonly used image format that supports compression, making it suitable for photographs and complex designs. |
| PNG | A lossless image format that supports transparency, making it ideal for designs with intricate details and transparent backgrounds. |
| GIF | An image format that supports animation and a limited color palette, often used for simple designs and small file sizes. |
| BMP | A bitmap image format that provides high-quality, uncompressed images, but can result in larger file sizes. |
The table above showcases the supported file formats for Cricut. By exporting your SVG files in one of these formats, you can ensure successful uploads to your Cricut machine, avoiding any “cricut svg upload error” or issues with unsupported file types.
Converting Text for Use in Design Space
If you’re experiencing problems with text in your SVG files not being recognized by Cricut Design Space, you can convert the text to outlines or curves using graphic design software like Adobe Illustrator or Corel Draw. This will transform the text into shapes while maintaining its appearance. Export the image as JPG, PNG, GIF, or BMP files before uploading to Cricut.
Converting text to outlines or curves is a useful workaround when Cricut is not accepting SVG files with embedded fonts. By converting the text into shapes, Cricut Design Space treats them as graphical elements, eliminating any potential font compatibility issues. This ensures that your design remains intact and accurately reproduced by the Cricut machine.
How to Convert Text to Outlines in Adobe Illustrator:
- Open your SVG file in Adobe Illustrator.
- Select the text or group of texts you want to convert.
- Go to the “Type” menu and select “Create Outlines” or use the shortcut “Ctrl+Shift+O” (Windows) or “Cmd+Shift+O” (Mac).
- Your text is now converted to outlines, and you can save the file as a compatible format for Cricut.
By following these steps, you can ensure that your SVG files with text will be recognized and uploaded successfully to Cricut Design Space without any issues.
Dealing with Linked Images
If you’re encountering issues with your SVG file not uploading to Cricut or if the Cricut machine is not recognizing the SVG file, the problem might lie with linked images within the file. Linked images can cause compatibility problems with Cricut Design Space, but there is a solution. You need to embed the linked images into the SVG file before uploading it to Cricut. This ensures that all elements of the SVG file are self-contained and can be properly recognized by the Cricut machine.
To embed linked images in your SVG file, you can use graphics design software like Adobe Illustrator or CorelDRAW. Here’s how you can do it:
- Open your SVG file in Adobe Illustrator or CorelDRAW.
- In Adobe Illustrator, go to Windows > Links. In CorelDRAW, access the Links option through the menu or toolbar.
- Locate the linked images in the Links panel. Select the linked images that you want to embed.
- In Adobe Illustrator, click on the “Embed Image(s)” button in the Links panel. In CorelDRAW, choose the “Break Link” option to embed the images.
- Save the SVG file with the embedded images in a compatible format for Cricut, such as JPG, PNG, GIF, or BMP.
By embedding the linked images, you ensure that the SVG file contains all the necessary elements for successful upload and recognition by Cricut Design Space and the Cricut machine. It eliminates any dependency on external images and allows for a seamless uploading experience.
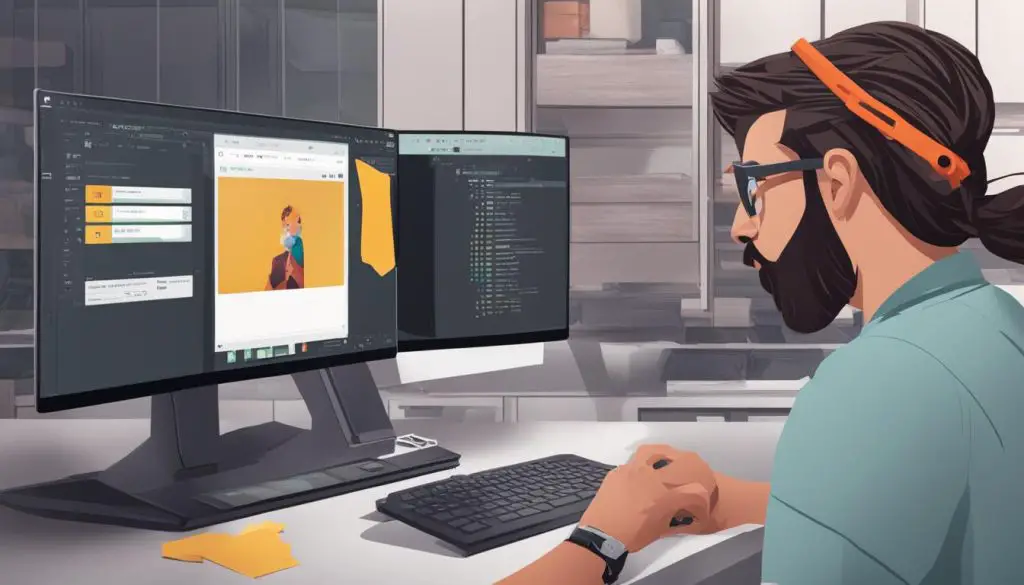
Example:
“I was having trouble with my SVG file not uploading to Cricut, and I couldn’t figure out why. It turns out that the issue was with the linked images within the SVG file. After embedding the images as suggested in the troubleshooting guide, my SVG file uploaded without any problems. I’m glad I found this solution!” – Jane Doe, Craft Enthusiast
| Common Problems with Linked Images in SVG Files: | Solutions: |
|---|---|
| Linked images cause compatibility issues with Cricut Design Space. | Embed the linked images into the SVG file using graphic design software like Adobe Illustrator or CorelDRAW. |
| Cricut fails to recognize SVG files with external dependencies. | Save the SVG file with embedded images in a compatible format for Cricut. |
| Uploading SVG files with linked images results in an incomplete or distorted design. | Ensure all linked images are embedded before uploading to Cricut. |
Supported File Formats for Cricut
When working with Cricut Design Space, it’s essential to ensure that your image files are in a compatible format for seamless import. While SVG and DXF formats are commonly used for designing purposes, they need to be converted into supported formats like JPG, PNG, GIF, or BMP before uploading to Cricut. This ensures that your files can be recognized and processed correctly by your Cricut machine.
Converting your SVG or DXF files to a supported format can be easily done using various graphic design programs. Simply open your file in the program of your choice, such as Adobe Illustrator or Corel Draw, and export it as one of the compatible formats mentioned above. This step ensures that your files are in a format that Cricut Design Space can effortlessly handle.
By converting your SVG or DXF files to supported formats, you can avoid issues like Cricut being unable to import your SVG files. This simple step can save you time and frustration, allowing you to focus on creating and cutting your designs without any hindrances along the way.
| Supported File Formats for Cricut |
|---|
| JPG |
| PNG |
| GIF |
| BMP |
Conclusion
Resolving SVG upload issues on your Cricut machine is possible by following these steps. First, ensure that you resize and arrange the design properly in Cricut Design Space to avoid any compatibility issues. Additionally, if your SVG file contains clipping paths, consider flattening the image using a graphics design program like Adobe Illustrator and exporting it in a supported format, such as JPG, PNG, GIF, or BMP.
When dealing with text in SVG files, converting it to outlines or curves using software like Adobe Illustrator or Corel Draw can help resolve recognition problems in Cricut Design Space. Remember to export the image as a compatible file format before uploading it.
If your SVG file has linked images, embedding them is necessary to ensure compatibility with Cricut Design Space. This can be done by using the appropriate feature in programs like Adobe Illustrator or by breaking the link in CorelDraw. Finally, always export your SVG files in a supported format for Cricut, such as JPG, PNG, GIF, or BMP, to avoid any upload errors.
By following these guidelines, you can overcome common issues such as fixing SVG upload problems on Cricut and resolving Cricut SVG upload errors. With a little troubleshooting and understanding of the necessary steps, you can successfully upload SVG files to your Cricut machine and continue creating amazing projects.
