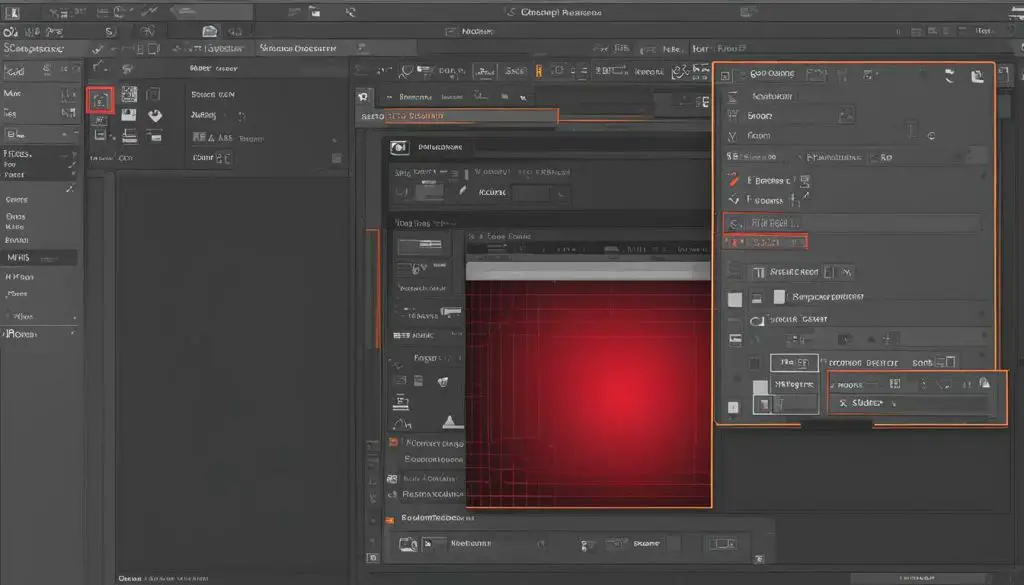
If you’re a graphic designer, it’s essential to know how to save SVG files without a background in Adobe Illustrator. This technique will help you create professional-looking designs, whether you’re working on logos, icons, or other graphics.
In this comprehensive guide, we’ll walk you through the process of saving SVG files without a background in Adobe Illustrator. We’ll also discuss the concept of SVG files and how backgrounds are handled in Illustrator. Additionally, we’ll provide troubleshooting tips for any issues you may encounter.
Key Takeaways
- To save SVG files without a background in Illustrator, follow the step-by-step guide provided in this article.
- Understanding the concept of SVG files and how backgrounds are handled in Illustrator is crucial to mastering this technique.
- If you encounter difficulties, use the troubleshooting tips provided in this article.
- Following best practices will help you ensure the best results when exporting SVG files with a transparent background in Illustrator.
- Mastering how to save SVG files without a background will help you create professional-looking designs for various projects.
Understanding SVG and Backgrounds in Illustrator
Before we delve into the steps of saving SVG without a background, it’s important to understand the concept of SVG files and how backgrounds are handled in Adobe Illustrator.
SVG (Scalable Vector Graphics) is a popular file format used for web graphics and scalable designs. It allows for high-quality images that can be scaled without losing quality. Illustrator allows you to export SVG files with either a transparent or solid background, making it a versatile and useful format for designers.
The Importance of Removing the Background from SVGs
When you create an SVG file in Adobe Illustrator, it defaults to a white background. This background may not be noticeable when viewed on a white background, but it can be problematic when placed on a colored or patterned background. Removing the background from an SVG can add versatility to the design and help it blend seamlessly with other elements on a webpage or presentation.
There are two ways to remove the background from an SVG file in Illustrator. You can either remove it entirely or make it transparent. We’ll explore both methods in the following sections.
Removing a Background from an SVG in Illustrator
Removing the white background from an SVG in Illustrator is a straightforward process. Here are the steps:
- Open your SVG file in Illustrator.
- Select the “Direct Selection Tool” from the toolbar.
- Select the background of the image (which should be the outermost layer).
- Press the “Delete” or “Backspace” key on your keyboard to remove the background.
- Save the file in SVG format.
Once you have removed the background, you may notice that the artboard is still white. To fix this issue, you can resize the artboard to the size of the graphic. Follow these additional steps:
- Select the “Artboard Tool” from the toolbar and click on the artboard to select it.
- Resize the artboard to the size of the graphic using the handles.
- Save the file in SVG format.
Making a Background Transparent
If you prefer to keep the artboard size and make the background transparent, follow these steps:
- Open your SVG file in Illustrator.
- Select the “File” menu and choose “Document Setup”.
- In the “Transparency” section, check the box next to “Transparent”.
- Click “OK” to apply the changes.
- Save the file in SVG format.
With these steps, you can remove or make the background of your SVG files transparent in Adobe Illustrator. However, if you encounter any difficulties, continue reading for some troubleshooting tips.
Removing the Background in Illustrator
If you want to save an SVG file without a background in Adobe Illustrator, you can easily remove it while exporting the file. Here are the steps to follow:
- Open your SVG file in Illustrator.
- Select “File” from the top menu and click on “Export”.
- Choose “SVG” as the format and click on “Export”.
- In the SVG Options dialog box, select “SVG Profiles” as “SVG 1.1”.
- Click on the “Advanced” tab and choose “Transparent” as the “Background”.
- Check the box next to “Use Artboards” if you want to export all your artboards as separate SVG files.
- Click on “OK” to save your SVG file without a background.
If the above steps don’t work for you and Illustrator cannot save SVG with transparent background, try these troubleshooting tips:
- Make sure that your artwork doesn’t have a white background. To check this, select your artwork and look at the “Color” panel. If the background has a white fill, remove it.
- If you’re still having issues, try exporting your SVG file as an AI file first and then re-export it as an SVG with a transparent background.
- If you need to export your SVG file with an alpha channel, use a graphics editor that supports this feature.
Troubleshooting Transparent Background Issues
If you’re experiencing difficulties exporting SVG files with a transparent background in Illustrator, don’t worry, there are solutions to this problem. One possible workaround is to export the SVG file with an alpha channel.
An alpha channel is a special layer that contains transparency information. By including an alpha channel in your SVG file, you can ensure that the background is transparent when you import the file into other programs or websites.
To export an SVG file with an alpha channel in Illustrator, follow these steps:
- Select the artwork you want to export.
- Go to the File menu and select Export.
- Choose SVG as the file format and click Export.
- In the SVG Options dialog box, select Use Artboards, and then click More Options.
- In the More SVG Options dialog box, select SVG Profiles and choose SVG 1.1 from the drop-down menu.
- Scroll down to the bottom of the dialog box and select Advanced Options.
- Click the check box next to Include XMP Metadata.
- In the Object IDs section, select the Use Object IDs check box.
- In the CSS Properties section, select the Presentation Attributes check box.
- Click OK to close the More SVG Options dialog box.
- Click Export to save your SVG file with an alpha channel.
By following these steps, you should be able to export SVG files with a transparent background in Illustrator. If you still encounter problems, it may be helpful to consult Adobe’s official documentation or seek assistance from their support team.
Best Practices and Final Thoughts
When exporting SVG files with a transparent background in Illustrator, there are a few best practices to keep in mind to ensure the best results:
- Double-check that your design has no hidden layers or elements that could interfere with the transparency of the SVG file.
- Save a copy of your SVG file with a solid background before removing the background, so you can easily revert to it if needed.
- Choose the appropriate file format for your use case. If you require a smaller file size, save your SVG file as an SVGZ file.
- Make sure to select the “Use Artboards” option in the Illustrator export window if you have multiple artboards in your design.
By following these best practices, you can avoid common issues with transparency when exporting SVG files in Illustrator.
In conclusion, saving SVG files without a background in Adobe Illustrator is a necessary skill for graphic designers. With our step-by-step guide, you can now confidently remove backgrounds, and export SVGs with transparency. By applying these methods and keeping our best practices in mind, you can create stunning graphics that will elevate the quality of your designs.
Conclusion
Saving SVG files without a background in Adobe Illustrator is an essential skill for graphic designers. By following the step-by-step guide outlined in this article, you now know how to remove backgrounds from SVG files and export them with transparency.
Remember to understand the concept of SVG files and how backgrounds are handled in Adobe Illustrator. Then, follow the steps to remove the background from an SVG file in Illustrator. If you encounter difficulties, try the troubleshooting workaround provided in this guide.
Keep in mind that to ensure the best results when exporting SVG files with a transparent background in Illustrator, it’s important to follow best practices. These include simplifying your designs, avoiding the use of blending modes, and optimizing your SVG code.
Start Applying These Methods Today
By mastering the technique of saving SVG files without a background in Adobe Illustrator, you can elevate the quality of your designs. Whether you’re creating graphics for websites, presentations, or other projects, this skill will help you achieve a professional and polished look for your designs.
Thanks for reading this comprehensive guide. We hope you found it helpful and informative. Apply these methods today and take your design skills to the next level!
