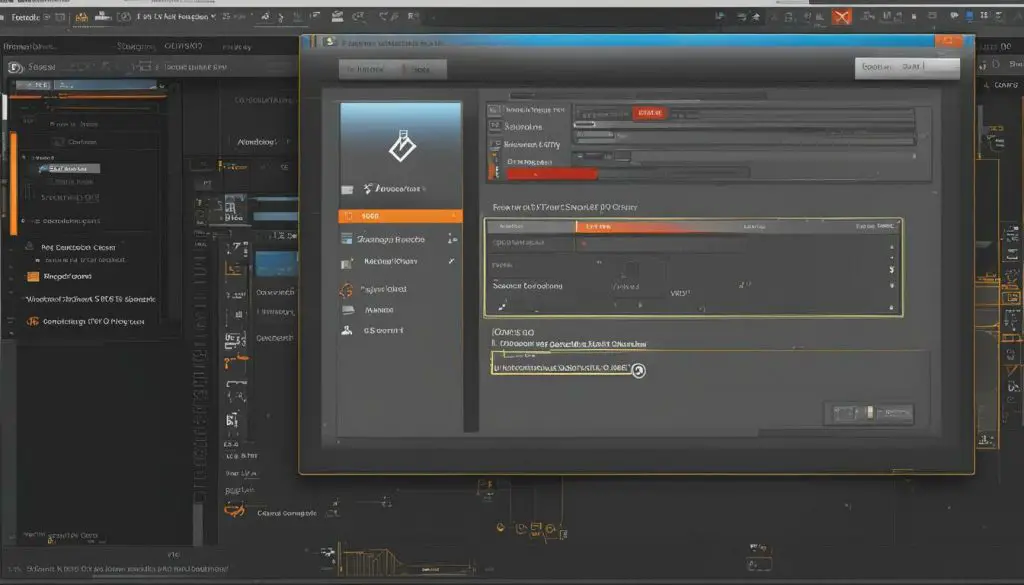
In Fusion 360, working with SVG images is a common practice for many 3D modelers. However, scaling these images to the right size can be a challenging task. In this guide, we will provide detailed step-by-step instructions on how to scale SVG images in Fusion 360. Whether you’re a beginner or an experienced user, following these instructions will significantly improve your scaling skills and enhance your 3D modeling abilities.
Key Takeaways:
- Scaling SVG images in Fusion 360 is a crucial skill for 3D modelers.
- Following the step-by-step guide will help you scale SVG images with precision.
- Understanding best practices and incorporating advanced techniques can further enhance your scaling process.
- Troubleshooting solutions are provided for common scaling issues that may arise.
- Practice with practical exercises and projects to refine your scaling abilities.
Understanding SVG Scaling in Fusion 360
Scaling SVG images in Fusion 360 enables you to resize your 2D design elements without compromising their quality. But what does scaling mean in the context of SVG images, and how does it affect your 3D models?
When you scale an SVG image, you change its dimensions relative to its original size while preserving its aspect ratio. This means that the image’s proportions remain the same, which is crucial for maintaining the integrity of your design. For example, if you scale an SVG icon that is 100 x 100 pixels to 200 x 200 pixels, its aspect ratio will remain 1:1, and it will double in size without distortion.
Fusion 360 enables you to scale SVG images using either the Scale command or the Scale tool. The Scale tool allows you to interactively adjust the dimensions of your SVG image by dragging its handles, while the Scale command enables you to input specific dimensions for precise scaling. Understanding the difference between these two scaling methods is essential for achieving accurate and optimal results.
Resizing SVG Images in Fusion 360: Best Practices
Resizing SVG images in Fusion 360 requires attention to detail and a careful approach. By following these best practices, you can ensure accurate and precise scaling:
- Maintain Aspect Ratio: It’s important to maintain the aspect ratio of your SVG image to avoid distortion. To do this, hold down the Shift key while dragging the image or enter the same percentage value in both the X and Y scaling fields.
- Use Reference Geometry: When possible, use reference geometry to scale your SVG images. This provides a more precise scaling process compared to scaling by eye.
- Preserve Image Quality: To preserve image quality when scaling, ensure that your SVG image is high resolution and saved in a vector format. This will prevent pixelation and distortion.
- Use Constraints: Use constraints to ensure that your SVG image stays in place and maintains its proportions. This is especially important when working with complex or multi-part designs.
- Start Small: When scaling SVG images, it’s often best to start with a smaller percentage and gradually increase it. This allows you to monitor the changes and make adjustments as needed.
By following these best practices, you can achieve accurate and precise scaling of your SVG images in Fusion 360. Keep these tips in mind as you move onto the step-by-step guide in the next section.
Step-by-Step Guide to Scale SVG in Fusion 360
Scaling SVG images in Fusion 360 is a precise process that requires attention to detail. Follow the steps below to ensure accurate scaling:
- Importing the SVG file: Start by importing the SVG file into Fusion 360. To do this, navigate to the “Insert” tab and select “Insert SVG” from the dropdown menu. Choose the SVG file you want to scale and click “Open.”
- Adjusting the dimensions: With the SVG file imported, select it and go to the Modify menu. Click on the “Scale” option and enter the desired dimensions for the SVG image. For example, if you want to increase the size by 50%, enter “1.5” in the “Scale Factor” field. Click “OK” to apply the changes.
- Preserving aspect ratios: When scaling an SVG image, it’s important to maintain the aspect ratio to avoid distorting the image. To do this, select the “Uniform Scale” option in the Scale menu. This will ensure that the height and width of the SVG image are scaled proportionally.
- Finalizing the scaled image: Once you have adjusted the dimensions and preserved the aspect ratio, click “OK” to apply the changes. Your SVG image is now scaled to the desired size.
Tips:
Here are some additional tips to keep in mind when scaling SVG images in Fusion 360:
- Save a copy of the original SVG file before scaling to avoid losing the original dimensions.
- Check the dimensions of the scaled image by using the “Measure” tool in Fusion 360 to ensure accuracy.
- If you need to make further adjustments, use the “Edit SVG” option in the Modify menu to make changes to the SVG file directly.
By following these steps and tips, you can scale SVG images with precision and achieve accurate results in your 3D modeling projects.
Changing SVG Size in Fusion 360: Advanced Techniques
While the basic steps for scaling SVG images in Fusion 360 are straightforward, there are advanced techniques that can further enhance your scaling capabilities. Whether you need to adjust individual elements within your design or resize an entire image, these tips will help you achieve your desired results.
Use Grouping to Scale Multiple Elements Together
If you have a complex SVG design with multiple elements that need to be scaled together, grouping them is a useful technique. Simply select the elements you want to group, right-click, and choose “Group”. This will allow you to scale the entire group proportionally, while maintaining the relative size and position of each element.
Measure Dimensions for Accurate Scaling
For precise scaling, it can be helpful to measure the dimensions of your SVG image. In Fusion 360, you can use the “Measure” tool to determine the length, width, and height of individual elements, as well as the overall dimensions of the image. This information can be used to calculate the appropriate scaling ratio and ensure accurate results.
Adjust SVG Scale by Percentage
In addition to scaling by a specific factor or dimension, you can adjust the scale of your SVG images by a percentage in Fusion 360. Simply select the image, right-click, and choose “Scale”. Then, enter the desired percentage in the “Scale Factor” field and click “OK”. This can be a quick and efficient way to resize your image while maintaining its proportions.
Split SVG Elements for Individual Scaling
If you need to adjust the size of specific elements within your SVG design, you can use the “Split Face” feature in Fusion 360. This tool allows you to select a portion of an element and separate it from the rest of the design, so it can be scaled individually. Simply select the element, choose “Split Face” from the contextual menu, and select the desired portion to separate. Then, scale that portion as needed while leaving the rest of the design unchanged.
Tips for Optimal Results
When using advanced scaling techniques, it’s important to keep best practices in mind for optimal results. Avoid stretching or distorting elements, as this can result in a loss of image quality. Instead, aim to maintain aspect ratios and proportions to achieve accurate scaling. Additionally, be mindful of the overall complexity of your design, as scaling too many elements at once can lead to performance issues.
With these advanced scaling techniques and tips in mind, you can take your SVG scaling skills to the next level in Fusion 360. Experiment with these tools and find the techniques that work best for your designs.
Troubleshooting SVG Scaling Issues in Fusion 360
Scaling SVG images in Fusion 360 can sometimes lead to issues that affect the quality and accuracy of your 3D models. Here are some common problems you might encounter and some troubleshooting solutions:
Distorted Shapes
If your SVG image appears distorted after scaling, it may be due to incorrect path grouping or overlapping paths. To fix this issue, try the following:
- Select all paths in the SVG file and group them using the “Group” command in the “Modify” menu.
- Check for any overlapping paths and remove them by selecting and deleting them.
- Re-import the SVG file and scale it again.
If the issue persists, try adjusting the “Tolerance” setting in the SVG importer dialogue box. This will increase the number of vertices in the paths and reduce distortion.
Incorrect Dimensions
If the dimensions of your SVG image are incorrect after scaling, it may be due to incorrect units or scaling factors. To fix this issue, try the following:
- Check the original SVG file for the units used and convert them to the desired units if necessary.
- Adjust the “Scale Factor” setting in the SVG importer dialogue box to match the desired scaling ratio.
- Use the “Measure” tool in Fusion 360 to check the dimensions of the scaled image and adjust as necessary.
Missing or Distorted Text
If the text in your SVG image is missing or distorted after scaling, it may be due to font compatibility issues. To fix this issue, try the following:
- Embed the fonts used in the SVG file or convert them to a compatible format using a font converter tool.
- Check for any text objects with disconnected paths and reconnect them using the “Join” command in the “Sketch” menu.
- Re-import the SVG file and scale it again.
By following these troubleshooting solutions, you can overcome common SVG scaling issues in Fusion 360 and achieve accurate and precise results.
Practice Makes Perfect: Scaling SVG in Fusion 360
Now that you understand the fundamentals of scaling SVG images in Fusion 360, it’s time to put your knowledge into practice. By working on real-life examples, you’ll gain confidence and refine your abilities in scaling SVG images.
Here are some practical exercises and projects that will allow you to apply the scaling techniques you’ve learned:
- Logo Scaling: Practice scaling a company logo and ensuring that it maintains its correct proportions. This will help you master the aspect ratio aspect of scaling SVG images in Fusion 360.
- Pattern Resizing: Experiment with resizing a complex pattern and testing how it looks in different sizes. This exercise will help you understand how scaling affects the level of detail and intricacy in an SVG image.
- Icon Scaling: Practice scaling simple icons and identifying any distortion or pixelation issues that may arise. This will help you troubleshoot scaling issues and refine your techniques.
Remember, practice is key to mastering any skill, and scaling SVG images in Fusion 360 is no exception. By continuing to work on different projects and exercises, you’ll become proficient in achieving accurate and precise scaling results.
For more guidance and tips, refer to our step-by-step guide and best practices in the previous sections. And don’t hesitate to experiment with advanced techniques like individual element scaling or integrating SVG images into your 3D models. The more you practice, the more you’ll discover the possibilities of scaling SVG in Fusion 360.
Keywords: scaling svg images in fusion 360, fusion 360 svg resize guide
Conclusion
Scaling SVG images in Fusion 360 is a crucial skill for anyone involved in 3D modeling. With the detailed step-by-step guide and understanding of best practices, you can confidently scale SVG images to meet your project requirements. By incorporating advanced techniques and troubleshooting knowledge, you can overcome common issues and achieve accurate and precise scaling results.
Remember to practice frequently and apply the scaling techniques to real-life scenarios. This will help you gain confidence and refine your abilities in scaling SVG images to perfection. Start scaling your SVGs in Fusion 360 today and unlock new possibilities in your 3D modeling journey!
