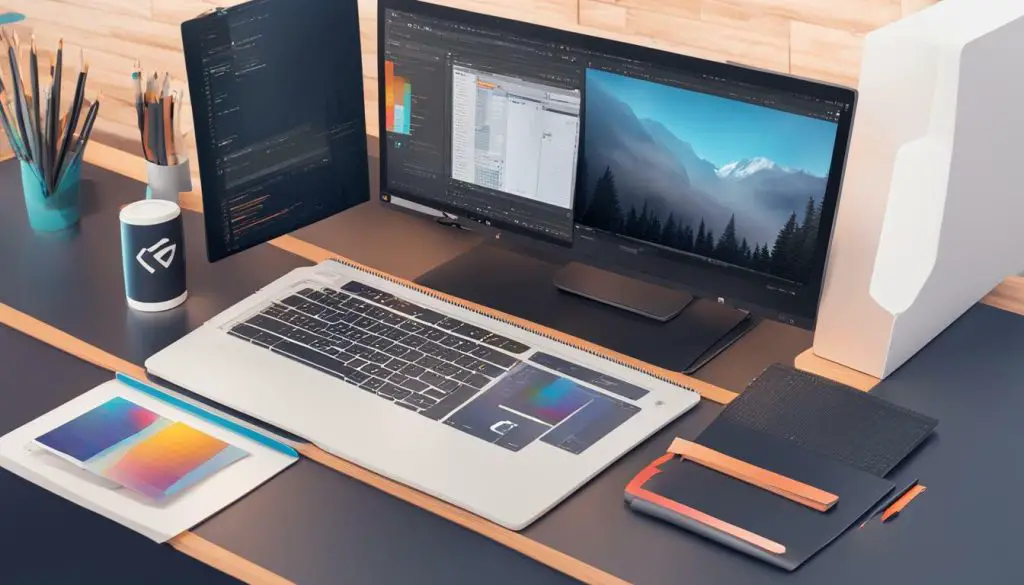
If you’re a designer who frequently works with SVG files, you’ll know how important it is to optimize them for web and mobile applications. Large file sizes can slow down load times, impacting user experience. In this guide, we’ll show you how to reduce SVG file size in Adobe Illustrator without sacrificing quality.
Key Takeaways
- Reducing the file size of SVGs ensures faster load times and improved user experience.
- Adobe Illustrator offers various optimization techniques to minimize SVG file size while maintaining quality.
- Techniques like simplifying complex paths, minimizing element count, and cleaning up metadata can significantly reduce SVG file size in Illustrator.
- Exporting optimized SVG files in the right format and settings is essential to retain quality and decrease file size.
- By following these optimization techniques, you can improve the performance of your SVG files, making them more suitable for web and mobile applications.
Understanding SVG File Size Optimization
When it comes to creating scalable vector graphics, Adobe Illustrator is a popular software choice for designers. However, as intricate designs and complex shapes are added to the project, the file size of the SVG can quickly increase, making it difficult to work with and slow to load on web and mobile applications. This is where SVG file size optimization comes into play.
Illustrator SVG file size reduction is necessary for web and mobile applications where loading times can affect user experience. Smaller file sizes also make it easier to store and share files, making it a vital process to ensure the efficiency of your design workflow.
SVG File Size Optimization Techniques in Illustrator
In Illustrator, there are several techniques you can use to optimize your SVG files. We will explore two common techniques, simplifying complex paths and minimizing SVG element count, as well as cleaning up metadata to reduce file size.
Illustrator SVG optimization technique #1: Simplifying Complex Paths
One way to shrink SVG file size in Illustrator is by simplifying complex paths. This technique involves removing unnecessary control points, simplifying curves, and using the Pathfinder tool to merge shapes. By reducing the number of anchor points used in a path, you can reduce the file size while maintaining the integrity of the design.
| Steps for Simplifying Complex Paths |
|---|
| 1. Select the path or shape you want to simplify. |
| 2. Go to Object > Path > Simplify. |
| 3. Adjust the settings in the Simplify dialog box to reduce the number of anchor points used in the path. |
Illustrator SVG optimization technique #2: Minimizing SVG Element Count
Another approach to reducing the SVG file size in Illustrator is through minimizing the number of elements used. This technique involves combining similar objects, merging shapes, and utilizing compound paths. By reducing the number of elements used, you can create a more efficient SVG file without compromising any design details.
| Steps for Minimizing SVG Element Count |
|---|
| 1. Select the objects or shapes you want to combine. |
| 2. Go to Object > Compound Path > Make or Object > Group. |
| 3. Adjust the settings to combine or merge the shape or object as required. |
Illustrator SVG optimization technique #3: Cleaning Up SVG Metadata
SVG files often contain metadata that is irrelevant for the file’s display. By cleaning up the metadata, you can significantly reduce the file size. This technique involves removing any unnecessary or redundant information from the metadata section of the SVG file.
| Steps for Cleaning Up SVG Metadata |
|---|
| 1. Open the SVG file in a text editor. |
| 2. Locate the metadata section of the file. |
| 3. Remove any redundant or irrelevant information from the metadata section. |
By using these Illustrator SVG file size reduction techniques, you can optimize your designs without sacrificing their quality.
Simplifying Complex SVG Paths
One effective way to reduce the file size of your SVG in Illustrator is by simplifying complex paths. Complex paths with many anchor points require more data to be rendered, leading to larger file sizes. By simplifying your paths, you reduce the number of anchor points and create a more efficient SVG file.
Simplifying Curves
One technique for simplifying paths is to smooth out curves. Illustrator’s Simplify Path tool can be used to remove excess anchor points along a curve.
Tip: To access the Simplify Path tool, select the path you want to simplify, go to Object > Path > Simplify, and adjust the settings to your desired level of smoothness.
Removing Unnecessary Control Points
Another way to simplify paths is by removing unnecessary control points. Control points are used to manipulate the curve of a path, but too many control points can make a path more complex than it needs to be. By removing excess control points, you can simplify the path and reduce the SVG file size.
Tip: To remove unnecessary control points, select the path you want to edit, go to Object > Path > Simplify, and uncheck the option to “Keep selected.” This will remove any unnecessary anchor points and control points.
Using the Pathfinder Tool
The Pathfinder tool in Illustrator can also be used to simplify paths and reduce the number of anchor points. This tool enables you to combine multiple objects into a single shape, reducing the overall SVG file size.
Tip: To use the Pathfinder tool, select the objects you want to combine, go to Window > Pathfinder to open the Pathfinder panel, and click on the desired Pathfinder effect to merge your objects.
By simplifying complex paths in your SVG files, you can significantly reduce the file size without sacrificing the quality of your designs.
Simplifying Complex SVG Paths
One effective technique for reducing SVG file size in Illustrator is by simplifying complex paths. When your SVG file contains many points and curves, it can significantly increase the file size. Simplifying these curves can decrease the number of points and control handles, resulting in a smaller file size while maintaining the overall design.
Here are a few steps to simplify complex SVG paths in Illustrator:
Simplify Curves
Illustrator’s Simplify tool can be used to reduce the complexity of curves. To access this tool, select the curve you want to simplify and click on the Object > Path > Simplify menu option. Adjust the settings until you find the perfect balance between simplicity and precision.
Remove Unnecessary Control Points
Another way to reduce the size of SVG files in Illustrator is by removing unnecessary control points. Control points are used to adjust curves but add additional data to the file. By removing control points that do not affect the overall design, you can reduce the file size. To remove a control point, select it with the Direct Selection tool and hit the delete key.
Use the Pathfinder Tool
The Pathfinder tool can also be used to simplify complex paths in Illustrator. Select the objects you want to simplify and go to Object > Pathfinder > Simplify. In the Simplify dialog box, choose a percentage reduction in the number of anchor points, and Illustrator will automatically simplify the paths.
By using these techniques to simplify complex SVG paths in Illustrator, you can effectively minimize the number of points and curves and create a smaller and more efficient SVG file. By reducing the file size of your SVGs, you can improve website load times and enhance the overall user experience.
Cleaning Up SVG Metadata
SVG files often include metadata that can increase file size without contributing to the actual design. Removing unnecessary metadata is an effective way to compress SVG file size in Illustrator.
To access the metadata in Illustrator, go to the “File” menu and select “Document Setup.” In the dialog box that appears, go to the “Advanced” tab. Here you will see various options for optimizing your SVG file, including the ability to remove metadata.
To remove metadata, uncheck the “Include XMP” and “Include Slices” boxes. If you have a lot of metadata, this can significantly decrease the file size. Once you have unchecked these boxes, click “OK” to exit the dialog box and continue working on your SVG file.
Another option is to use a third-party tool to compress the SVG file size even further. These tools can remove additional metadata and compress the file in various ways. Some popular tools include SVGOMG and SVGO.
After cleaning up the metadata, be sure to save your file and re-export it as an optimized SVG file. This will ensure that your file stays compressed and efficient.
Exporting Optimized SVG Files
After reducing the SVG file size in Illustrator, it’s important to export your file in a way that maintains its reduced size. Here are some tips on how to decrease SVG file size in Illustrator while exporting:
- Choose the right file format: When exporting your SVG files, select the right file format so that your files remain optimized. We recommend using the SVG format for web and mobile applications.
- Use the “Save for Web” feature: Illustrator’s “Save for Web” feature allows you to export optimized SVG files. This feature optimizes your files by reducing their size without compromising on quality.
- Use the “SVG Tiny 1.1” profile: Another way to optimize your SVG files is by using the “SVG Tiny 1.1” profile. This profile is specifically designed for mobile devices and can help you decrease SVG file size in Illustrator.
By using these exporting settings, you can ensure that your optimized SVG files retain their quality while being smaller in size.
Conclusion
Optimizing SVG files in Adobe Illustrator can significantly reduce file size without compromising the quality of your designs. By following the techniques outlined in this guide, you can simplify complex paths, minimize element count, clean up metadata, and export optimized SVG files.
Remember that reducing the file size of your SVGs can help them load faster, making them more suitable for use in web and mobile applications. Take advantage of Illustrator’s features and create optimized SVG files that enhance your design workflow.
Start Optimizing Today
Now that you have a better understanding of how to reduce SVG file size in Illustrator, it’s time to start optimizing your designs. Experiment with the different techniques discussed in this guide and see which ones work best for your specific needs.
With a little bit of effort and attention to detail, you can create high-quality SVG files that are both visually stunning and fast-loading. Good luck!
