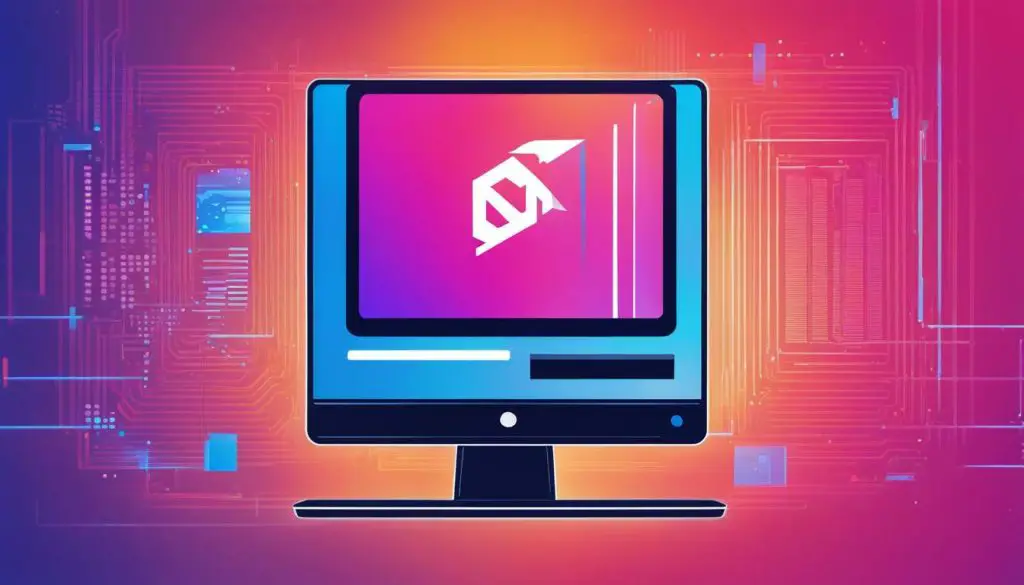
As websites become increasingly visual, incorporating graphics and logos has become an essential element of web design. One way to make your logo stand out is by using SVG, a vector-based image format that ensures smooth scaling without losing quality. Adding an SVG logo to your HTML code can enhance the overall look and feel of your website.
In this section, we will guide you through the step-by-step process of how to put SVG logo in HTML. From understanding the SVG format and benefits to preparing your SVG logo and styling it, we’ll cover everything you need to know to make your logo shine.
Key Takeaways:
- SVG logos allow for smooth scaling without losing quality
- Before adding an SVG logo to HTML, it’s important to ensure it is properly prepared
- Adding an SVG logo to HTML opens up endless possibilities for customization and styling
- Testing and troubleshooting are crucial steps in ensuring your SVG logo displays correctly on all platforms
- Incorporating an SVG logo into your HTML code can enhance the overall look and feel of your website
Understanding SVG Format and Benefits
Before we delve into the technical steps of adding an SVG logo to HTML, it’s important to understand the benefits of using this format. SVG is short for Scalable Vector Graphics, a vector-based image format that allows for smooth scaling without losing quality. Unlike raster images such as JPEG or PNG, SVG logos are resolution-independent, making them ideal for responsive web design.
HTML SVG logos are also compatible across different devices and screen sizes, ensuring that your logo looks sharp on any device. SVG logos can be styled using CSS, allowing for endless customization options like size, color, and animation. Additionally, SVG files have small file sizes, decreasing page load times and making your website more accessible to users with slow internet connections.
By using an HTML SVG logo, you give your website a professional look and feel, while ensuring compatibility and accessibility for all users.
Preparing Your SVG Logo
Before we can insert the SVG logo into HTML, we need to ensure it is properly prepared. The following steps will guide you through the process:
- Optimize the SVG file size: It’s crucial to keep the SVG file size as small as possible to ensure faster loading times. You can optimize the SVG using online tools such as SVGO or Sketch/SVGOMG. These tools remove any unnecessary code and compress the file size without affecting its quality.
- Clean up unnecessary code: It’s important to remove any unnecessary code in the SVG file to avoid conflicts with the HTML code. Ensure that elements in the SVG file are properly named, and any unwanted elements are removed.
- Ensure compatibility with different browsers: Different browsers may interpret SVG files differently, resulting in inconsistencies in the rendering of the logo. To prevent this, ensure that your SVG logo is compatible with different browsers such as Chrome, Firefox, and Safari.
Once you have completed these steps, your SVG logo is now ready for integration into your HTML code.
Adding the SVG Logo to HTML
Now that your SVG logo is ready, it’s time to add it to your HTML code. The first step is to create a folder in your website’s directory where you’ll store all your website’s images, including your SVG logo.
Once you’ve uploaded your SVG logo to the images folder, you’ll need to locate the code where you want your logo to appear. This could be in the header, body, or footer, depending on your website’s design.
To add your SVG logo to HTML, you’ll need to use the <img> tag and specify the source of the image using the code below:
<img src=”images/my-logo.svg” alt=”My Website Logo”>
The code above specifies the location of the SVG file in the images folder, as well as a text description of the logo for accessibility purposes.
It’s important to note that the <img> tag is self-closing, meaning it doesn’t require a closing tag.
You can also use the <object> tag to add your SVG logo to HTML code. This is recommended over the <img> tag if you plan on animating or manipulating the SVG logo with CSS. The code to add an SVG logo with the <object> tag is below:
<object type=”image/svg+xml” data=”images/my-logo.svg” alt=”My Website Logo”></object>
The code above specifies the location of the SVG file in the images folder, as well as a text description of the logo for accessibility purposes. The <object> tag requires an opening and closing tag, unlike the <img> tag.
By using the appropriate code, you can easily add your SVG logo to your HTML code and ensure it displays correctly on all devices.
Section 5: Styling and Customizing the SVG Logo
Adding an SVG logo to HTML is just the beginning. To truly make it stand out, you need to customize and style it to match your website’s design.
The easiest way to style an SVG logo is by using CSS. You can change the color, size, position, and add animations to the logo to make it more engaging for your website visitors. Here are a few tips on how to style your SVG logo:
- Use the fill property in CSS to change the color of your SVG logo.
- Adjust the SVG’s height and width using the height and width properties in CSS.
- Position the SVG logo using the position property in CSS, or use a container to wrap the SVG and apply positioning to the container.
- Apply animations to the SVG logo using CSS animations or JavaScript for a more dynamic user experience.
It’s important to make sure your SVG logo blends seamlessly with your website’s design. Consider the overall color scheme and font choices when making design decisions for your logo.
Examples
Here are a few examples of how you can customize your SVG logo:
| Before | After |
|---|---|
In the first example, we changed the color of the SVG logo to match the website’s color scheme. In the second example, we increased the size of the logo and applied a drop shadow to make it stand out against the background.
By using CSS and other design techniques, you can take your SVG logo to the next level and create a truly unique and engaging visual experience for your website visitors.
Testing and Troubleshooting
After adding and styling the SVG logo in HTML, it is important to test its functionality across various browsers and devices. This ensures that your logo appears correctly and maintains its scalability and quality. Here are some testing and troubleshooting steps to follow:
- View your website on different browsers, including Chrome, Firefox, and Safari, to ensure the SVG logo displays properly on each platform.
- Test the logo’s scalability by adjusting the browser window size and ensuring the image remains clear and crisp.
- Check the logo’s responsiveness on different devices such as smartphones and tablets to ensure it displays correctly on each screen size.
- If the logo appears pixelated or blurry, you may need to optimize the SVG file size or adjust the CSS code to ensure proper scaling.
If you encounter any issues during testing, you may need to troubleshoot the code by checking for errors in the SVG file or examining the CSS properties. Additionally, seeking assistance from online forums or communities can aid in identifying and resolving any technical issues. By thoroughly testing and troubleshooting your SVG logo in HTML, you can ensure a seamless user experience for your website visitors.
Conclusion
Incorporating an SVG logo into your HTML code is a straightforward process that can help elevate your website’s visual appeal and ensure compatibility across different devices. By following the step-by-step guide we’ve provided, you can easily add and customize an SVG logo to give your website a professional and polished look.
Remember to optimize your SVG logo before inserting it into your HTML, ensuring it’s properly formatted and compatible with different browsers. Once your logo is in place, you can further enhance its appearance by applying CSS styles to change its color, size, and position.
It’s important to test your SVG logo across various devices and browsers to ensure it displays correctly and troubleshoot any issues that may arise. By following these steps, you can ensure a seamless user experience for your website visitors.
In summary, adding an SVG logo to HTML is a simple yet effective way to improve your website’s aesthetics and ensure scalability without compromising on quality. Don’t hesitate to implement this technique and take your brand’s online presence to the next level. Remember to follow best practices and the guidelines we’ve outlined in this article on how to put SVG logo in HTML.
