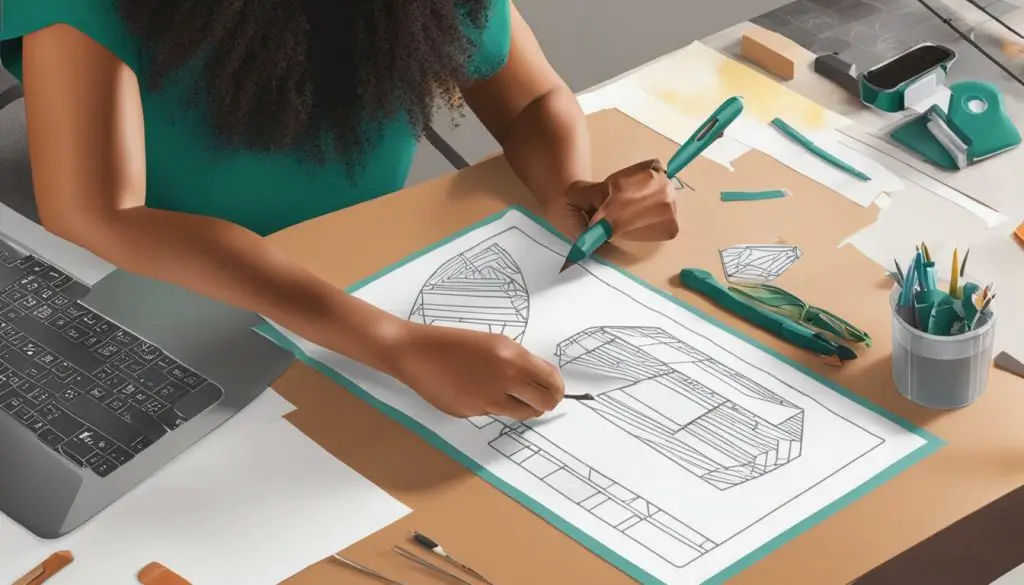
If you’re a DIY enthusiast or a seasoned crafter, you know the importance of having high-quality SVG files for your Cricut projects. However, creating these files can be a tricky process, especially if you’re new to the world of SVG design.
But fear not, because in this comprehensive guide, we will take you through the step-by-step process of creating SVG files specifically designed for use with Cricut machines. We’ll cover everything from the basics of SVG files to advanced techniques for adding layers and effects, and even show you how to convert raster images into scalable vector graphics.
So, let’s get started and unlock your creativity with SVG files for Cricut!
Key Takeaways:
- Creating high-quality SVG files for Cricut is essential for DIY enthusiasts and crafters.
- This comprehensive guide will take you through the step-by-step process of creating SVG files for Cricut machines.
- You’ll learn about the basics of SVG files, best practices for designing them, and advanced techniques for adding layers and effects.
- We’ll also show you how to convert raster images into scalable vector graphics for use with Cricut.
- By following this guide, you’ll be able to unleash your creativity and take your DIY projects to the next level!
Understanding SVG Files and Cricut Compatibility
Before diving into the creation process of SVG files for Cricut, it’s vital to understand what SVG files are and why they are compatible with Cricut machines. Scalable Vector Graphics (SVG) is a file format used to create vector images that remain sharp and clear at any resolution.
Cricut Design Space is the software used to operate Cricut machines, and it seamlessly integrates with SVG file format. This means that any SVG file can be imported into Design Space and cut with a Cricut machine, allowing for endless creative possibilities.
When creating your SVG files for Cricut, it’s essential to ensure that they are compatible with Design Space. This involves paying attention to the file size, as large files may cause issues during the import process. Additionally, it’s crucial to ensure that any fonts or images used in the design are licensed for commercial use, as Cricut machines are often used for selling handmade products.
In the next section, we’ll take a closer look at the tools and software needed to create SVG files for Cricut, helping you get started with your SVG design journey.
Tools and Software for Creating SVG Files
Creating SVG files for your Cricut machine requires the right set of tools and software. It’s important to choose tools that are easy to use and that offer flexibility in design. Here are some of our top recommendations:
Cricut Design Space:
As the design software specifically created for Cricut machines, Cricut Design Space is a powerful yet easy-to-use tool for creating SVG files. With its built-in vector editor, you can easily create your designs and save them in the SVG format for use on your Cricut machine.
Adobe Illustrator:
Adobe Illustrator is a popular vector graphic editor used by designers around the world. It offers a wide range of powerful tools for creating SVG files for Cricut, and it’s easy to export your designs as SVGs once you’re done.
Inkscape:
Inkscape is a free open-source vector graphic editor that’s a great option for those on a budget. It offers many of the same features as Adobe Illustrator and is capable of creating high-quality SVG files for your Cricut machine.
Once you’ve chosen the right design software, it’s time to start creating your SVG files for Cricut. In the next section, we’ll explore some best practices to keep in mind as you start designing.
Designing SVG Files for Cricut: Best Practices
Creating DIY SVG files for Cricut requires attention to detail and some basic design skills. Here are some best practices to consider:
- Keep it simple: Designs with clean lines and minimal complexity are easier to cut and weed.
- Size matters: SVG files that are too large can slow down your software and even cause it to crash. Keep your file sizes small by removing unnecessary elements and optimizing design elements.
- Use the right colors: When designing for Cricut, limit your color palette to two or three shades to avoid issues with cutting and weeding.
- Choose your fonts wisely: Fonts with thin strokes or intricate details may cause problems during cutting and weeding. Stick to simpler, bolder fonts for best results.
- Pay attention to lines and curves: Curves and sharp angles should be as smooth as possible to avoid jagged edges and poor quality cuts.
By following these best practices, you’ll be well on your way to creating professional-quality DIY SVG files for Cricut machines. For a step-by-step tutorial on designing SVG files for Cricut, check out our Cricut SVG design tutorial below.
Converting Images to SVG Format
If you have existing images that you want to use for your Cricut projects, you may need to convert them into SVG format. The good news is that there are several methods and tools available to help you achieve this.
One option is to use a graphic editor like Adobe Illustrator or Inkscape to manually trace your image and create a vector-based SVG file. This method can provide precise and clean results, but it can also be time-consuming and require some design skills.
Alternatively, you can use an online converter tool like Vector Magic or CloudConvert to automatically convert your raster image into a scalable vector graphic. These tools use advanced algorithms to analyze and redraw your image, resulting in an SVG file that retains the original image quality and details.
Whichever method you choose, it’s important to keep in mind that not all images are suitable for SVG conversion. Images with complex gradients, shadows, or textures may not translate well into vector format, and may require additional editing and optimization.
| Tip: | When saving or exporting your SVG file, make sure to select the “SVG for Cricut” option to optimize it for use with your Cricut machine. |
|---|
With your newly converted SVG file, you can now use it to create customized cutting files for Cricut that perfectly match your creative vision.
Advanced Techniques: Adding Layers and Effects to SVG Files
Take your SVG designs to the next level with advanced techniques that will make your Cricut projects stand out from the crowd. Adding layers and effects to SVG files can create intricate designs and unique effects that will make your projects truly one-of-a-kind.
One popular technique for adding layers to SVG files is to use the “group” function. By grouping different elements in your design, you can easily move them together or apply effects to the entire group. To group elements, select them, right-click, and choose “group” from the menu.
Another technique for adding depth to your SVG designs is to use gradient fills. Gradients allow you to create a smooth transition between two or more colors, giving your design a more realistic and dynamic appearance. To apply a gradient fill, select the object or text you want to fill, choose “gradient” from the fill options, and adjust the colors and settings to achieve the desired effect.
If you want to add texture or dimension to your SVG designs, consider using shadows or embossing effects. Shadows can create the appearance of depth and separation between different elements in your design, while embossing can add a raised, three-dimensional effect to text or shapes. To apply a shadow or embossing effect, select the element you want to modify, choose the appropriate effect from the options, and adjust the settings as needed.
With these advanced techniques, you can create intricate and unique SVG designs that will take your Cricut projects to the next level. Experiment with different effects, layers, and textures to find the perfect combination for your project.
Uploading and Using SVG Files in Cricut Design Space
Now that you have created your SVG files, it’s time to upload and use them in Cricut Design Space. Follow these easy steps to import your files:
- Log in to Cricut Design Space and select “New Project.”
- Select “Upload” from the left-hand menu.
- Click “Upload Image” and select the SVG file you want to use.
- Click “Save” to save the file to your account.
After your file is saved, you can use it in your project by dragging and dropping it onto the canvas. Here are some tips to keep in mind when working with SVG files in Cricut Design Space:
- Organize your files in folders to keep your designs easily accessible.
- Use the “Attach” tool to keep your design elements in place when cutting or printing.
- Resize your designs by clicking and dragging the corners of the image.
With these tips in mind, you’ll be able to easily incorporate your custom SVG files into all your Cricut projects!
Conclusion
In this expert guide, we’ve taken you through the step-by-step process of creating SVG files for use with Cricut machines. We’ve discussed the basics of SVG file format and its compatibility with Cricut Design Space, as well as the essential tools and software needed to create SVG files for Cricut, and best practices for designing clean and precise cut lines.
Additionally, we’ve explored different methods and tools to convert raster images into scalable vector graphics and advanced techniques to add layers and effects to SVG files. Finally, we’ve guided you through the process of uploading and using SVG files in Cricut Design Space.
By following this expert guide, you’ll be equipped to unleash your creativity and bring your projects to life using SVG files specifically designed for use with Cricut machines. So, go ahead and scale up your crafting endeavors today and let your imagination run wild with SVG files for Cricut.
