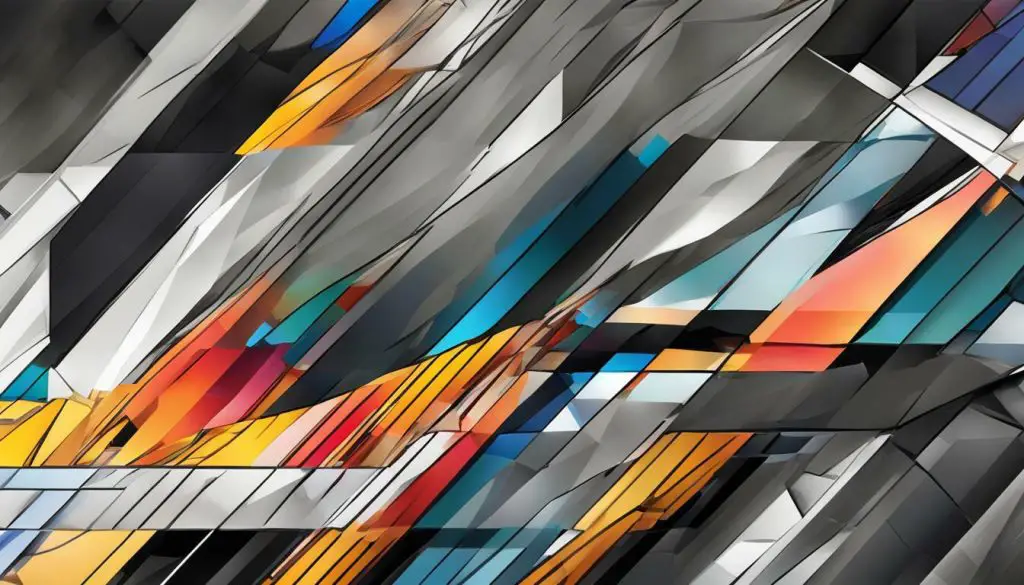
Scalable Vector Graphics (SVG) are a preferred format for designers due to their versatility and ability to be scaled without losing quality. However, converting an image to an SVG file can seem daunting. In this guide, we’ll provide step-by-step instructions on how to convert an image to an SVG file easily, regardless of whether you have a raster image or a JPEG, PNG, or BMP file.
Key Takeaways
- SVG files are preferred for their scalability and versatility
- Converting an image to an SVG file is a straightforward process
- You can convert raster images to SVG files
- JPEG, PNG, and BMP files can be converted to SVG files
- By the end of this guide, you’ll have the knowledge necessary to easily incorporate scalable vectors into your designs
Understanding the SVG Format and its Benefits
Before we explore the process of creating an SVG file from an image, let’s understand what an SVG file is and why it is preferred for various design applications. SVG stands for Scalable Vector Graphics, which means that the graphics created using SVG are scalable and can be resized without losing quality. Unlike raster images, SVG files are made up of mathematically defined shapes and paths, making them ideal for logos, icons, and other vector designs.
The benefits of using SVG files over raster images are numerous. SVG files are resolution-independent, meaning that they can be scaled up or down without distorting the image. This makes them ideal for responsive designs and high-resolution displays. Additionally, SVG files have smaller file sizes compared to raster images, making them faster to load on websites and reducing the amount of storage required.
To generate an SVG file from an image, you can use a variety of tools and resources. Some software options, such as online SVG generators, can automatically convert raster images to SVG. Alternatively, you can use vector graphics editing software, such as Adobe Illustrator or Inkscape, to manually trace the image and create a vector version.
Selecting the Right Image for SVG Conversion
Before converting any image to SVG, it’s essential to choose the right one. Not all images are suitable for SVG conversion, and selecting the wrong one can lead to poor results. The following are some factors to consider when choosing an image for conversion:
- Image Quality: The higher the quality of the image, the better the resulting SVG file will be. High-quality images have more details and colors, resulting in better scalability.
- Complexity: Simple images with few details and colors produce better SVG files. Complex images with intricate details can be difficult to convert, leading to bulky and less efficient SVG files.
- Resolution: The higher the resolution of the image, the better the resulting SVG file will be. High-resolution images have more details, resulting in better scalability.
When it comes to file types, the most commonly used image formats for SVG conversions are PNG, JPG, and BMP. Use the following guidelines when selecting an image for conversion based on file type:
- PNG to SVG: PNG files are great for simple images with transparent backgrounds. If the image has a complex background, it may be challenging to convert to a high-quality SVG file.
- JPG to SVG: JPG files are perfect for images with a lot of details and colors, but they can be challenging to convert into high-quality SVG files.
- BMP to SVG: BMP files are not recommended for SVG conversion due to their large file size and poor quality. Converting a BMP file to SVG can result in bulky and low-quality SVG files.
Tools and Methods for Converting Images to SVG
Once you have a suitable image, there are several tools and methods you can use to convert it into an SVG file. Depending on your preferences and requirements, you can choose between manual techniques and automated software options. Here are some popular ways to turn an image into SVG:
Manual Conversion
If you prefer a hands-on approach, you can use vector design software, such as Adobe Illustrator, to manually recreate the image as a vector graphic. This method requires some design skills and can be time-consuming, but it offers complete control over the SVG creation process. You can use the Pen Tool, Shape Builder Tool, and other features to convert the image into paths, shapes, and colors.
Online Converters
For a quicker and easier solution, you can use online converters to turn your image into SVG. There are many free and paid converters available, such as CloudConvert, VectorMagic, and Adobe Capture. These tools allow you to upload your image and automatically convert it into a vector graphic. Some converters also offer advanced options, such as adjusting color palettes, removing backgrounds, and optimizing file sizes.
Graphics Software with Built-in SVG Conversion
If you already have graphics software installed, such as Inkscape or CorelDRAW, you can use their built-in SVG conversion features. These programs allow you to open an image file and export it as an SVG file directly. This method is convenient if you already work with these tools and want to streamline your workflow.
Apps for Mobile Devices
If you need to convert images on the go, you can use mobile apps that offer SVG conversion features. Apps such as Vectornator, Adobe Capture, and iDesign are available for iOS and Android devices and allow you to create SVG files from photos or sketches. These apps also offer additional design tools and features, making them ideal for designers who work on the move.
With these tools and methods, you can easily convert your images to SVG and unlock their full potential for scalability and versatility.
Tips for Optimizing and Editing SVG Files
After converting your image to SVG, there are several tips and techniques you can apply to optimize and edit the resulting file for maximum usability and quality.
Optimizing File Size
One of the essential considerations when working with SVG files is the size of the file. SVGs are scalable vector graphics, meaning they should have a small file size to retain their scalability without affecting the quality of the image. To optimize the file size of your SVG, you can use compression tools like SVGO, which can reduce the size of your file by removing unnecessary code, optimizing shapes, and more.
Adjusting Colors and Gradients
SVG editing tools like Adobe Illustrator or Inkscape allow you to adjust colors and gradients to ensure that your image appears exactly as you intended. With these tools, you can change the color of specific parts of your SVG file and adjust the opacity or transparency of selected elements. This feature comes in handy when creating logos or illustrations with multiple colors and gradients.
Modifying Paths
When working with SVGs, you can modify individual paths to tweak the design and appearance of your image. The path is the outline of the vector shapes, and you can adjust the path’s curves, angles, and length. This feature gives you the freedom to adjust different parts of your image to create a unique and professional design.
Using Layers
Layers help you keep your SVG file organized and allow you to make changes to specific parts of your design without affecting the rest of the image. When working on complex designs, it’s essential to use layers to avoid confusing, unmanageable files. By using layers, you can easily manage different parts of your design and ensure that everything remains in order.
Including Metadata
Metadata is information that describes your SVG file, and including it can help with SEO and accessibility. Metadata includes information such as the title of your image, the author, and the description. You can add metadata to your SVG using an XML editor or SVG editing tool.
Summary
By optimizing and editing your SVG files, you can take your design to the next level. You can adjust colors and gradients, modify paths, use layers, and add metadata to create professional-looking SVG files from images. With these tips, you can create versatile and scalable vectors that are perfect for designers and can be used in various design applications.
Conclusion
In conclusion, the process of creating SVG files from images may seem daunting, but with the right tools and techniques, it can be done effortlessly. By understanding the SVG format and its benefits, selecting the right image, utilizing various conversion tools and optimizing the resulting SVG files, you can create versatile vectors that are perfect for designers.
SVG files offer numerous advantages over raster images, such as scalability, flexibility, and smaller file sizes. They are preferred for various design applications, including logos, icons, and illustrations, to name a few. Additionally, by following the step-by-step guide provided in section one and exploring the tools and resources discussed in section two and four, you can easily convert any PNG, JPG, or BMP file into an SVG file.
However, it’s important to note that not all images are suitable for SVG conversion, as discussed in section three. Factors such as image quality, complexity, and resolution can impact the SVG conversion process. Therefore, it’s crucial to choose the right image for optimal results.
Finally, once you have converted your image to SVG, section five has provided you with valuable tips and techniques to optimize and edit your SVG files. These tips will help you create professional-looking SVG files that are ready to be incorporated into your designs.
Unlock Endless Possibilities for Creativity
By following this comprehensive guide, you have the knowledge and tools necessary to unlock endless possibilities for creativity. With SVG files, you can create designs that are flexible, scalable, and perfect for various applications. Whether you’re a graphic designer, marketer, or business owner, SVG files offer a world of possibilities for your creative endeavors.
