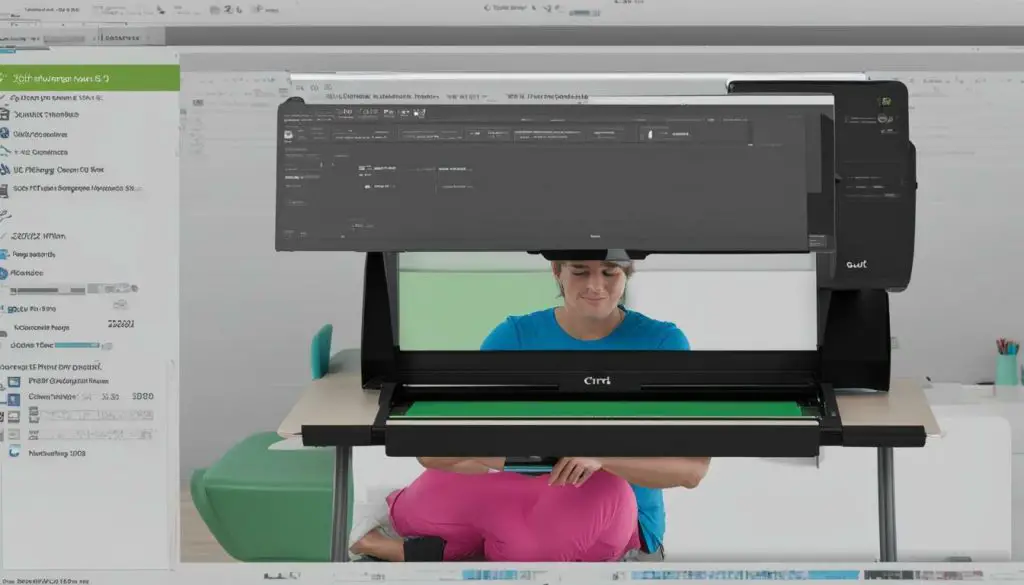
If you’re a crafter looking to expand your creative potential, importing SVG files into Cricut Design Space is an essential skill to master. While the process may seem daunting at first, our step-by-step guide will walk you through the entire process, from file preparation to customizing and cutting your designs.
In this section, we will explain the basics of importing SVG files into Cricut, including what SVG files are, how they work with Cricut Design Space, and how to optimize and organize your files for a seamless importing process. By the end of this section, you will have a firm understanding of how to import SVG files into Cricut Design Space and the endless crafting potential it unlocks.
Key Takeaways:
- Importing SVG files into Cricut Design Space allows for endless creative possibilities.
- Understanding the basics of SVG files and compatibility with Cricut machines is crucial for a successful import.
- Properly preparing your SVG files, including formatting, size adjustments, and naming conventions, is essential for a smooth importing process.
- Cricut Design Space offers various options for importing files, including cloud-based storage and direct upload from your computer.
- Once your SVG files are imported into Cricut Design Space, you can customize and cut them with ease, using various design features and material options.
Understanding SVG Files and Cricut Design Space
If you are new to Cricut and SVG files, it can be overwhelming to understand how they work together. In this section, we will provide you with a cricut svg import tutorial, explain the basics of SVG files, and troubleshoot common issues that may arise during the import process.
What are SVG files?
SVG stands for Scalable Vector Graphics. Unlike other image formats such as PNG or JPEG, SVG is a vector format that allows images to be resized without losing quality. SVG files contain code that defines the graphic elements and their attributes, making them editable and customizable.
Compatibility with Cricut Machines
Cricut machines can read and cut SVG files, making them a popular choice for crafters and DIY enthusiasts. Some Cricut machines may have limitations on the size or complexity of SVG files they can handle, so it’s important to check your machine’s specifications before importing.
Troubleshooting SVG Import Issues
Some common issues that may arise during the SVG import process include missing elements, incorrect sizing, or unsupported file formats. If you encounter any of these issues, try the following troubleshooting tips:
- Check that the SVG file is saved in a compatible format and version
- Ensure the file is not too large or complex for your Cricut machine
- Resize the file to fit within the cutting area of your Cricut machine
- Check that all elements of the file are properly grouped and labeled
By understanding the basics of SVG files and troubleshooting common issues, you can ensure a smooth import process and unlock the full creative potential of your Cricut machine.
Preparing Your SVG Files for Import
Before importing your SVG files into Cricut Design Space, it’s important to properly prepare them to ensure a smooth importing process. In this section, we will guide you through some essential tips for optimizing and organizing your SVG files.
File Formatting
The first step in preparing your SVG files for importing is to ensure that they are properly formatted. Cricut Design Space supports SVG files, so make sure that your files are saved in the SVG format. Additionally, make sure that any images or graphics included in your SVG files are embedded and not linked to external sources.
Size Adjustments
It’s important to consider the size of your SVG files when preparing them for import, as this can affect the quality of your final project. Ensure that your SVG files are sized appropriately for the project you have in mind and that they do not exceed the maximum size limit allowed by Cricut Design Space.
Naming Conventions
Organizing your SVG files with proper naming conventions can save time and make it easier to locate specific files in your library. Consider naming your files in a way that reflects their content, such as including relevant keywords. For example, if you have an SVG file of a flower bouquet, you could name it “flower-bouquet.svg”.
Grouping and Layers
If your SVG file contains multiple layers or groups, it’s important to ensure that these are properly organized. Cricut Design Space allows you to manipulate individual layers and groups independently, so organizing them can make the design process much smoother.
Testing and Troubleshooting
Before importing your SVG files into Cricut Design Space, it’s a good idea to test them in a web browser or a vector editing software to ensure that they are displaying correctly. This can help identify any potential issues, such as missing or broken elements, that may affect the import process. If you do encounter any issues, troubleshoot as necessary or consider modifying your SVG file to resolve them.
By following these tips, you can ensure that your SVG files are properly optimized and organized for importing into Cricut Design Space. This will help streamline the importing process and make it easier to create your next crafting masterpiece.
Importing SVG Files into Cricut Design Space
Now that you have prepared your SVG files, it’s time to import them into Cricut Design Space. This step-by-step guide will provide you with all the necessary information to smoothly upload your designs and start crafting with your Cricut machine. Let’s dive in!
Accessing Cricut Design Space
To start, log in to your Cricut Design Space account and select “New Project.” You can then choose to create a new project from scratch or open an existing one.
Uploading SVG Files from Your Computer
To upload an SVG file from your computer, select the “Upload” button located on the left-hand side of the screen. From there, you can drag and drop your SVG file or select “Upload Image” to browse for the file on your computer. Follow the on-screen instructions to finalize the upload process.
Utilizing Cloud-Based Storage Options
Cricut Design Space also offers the option to access your SVG files through cloud-based storage services such as Google Drive and Dropbox. Simply connect your account through the Design Space settings and follow the prompts to access and upload your files from the cloud.
Once your SVG files are uploaded, they will be saved in your Design Space library for future use.
Remember to always optimize your SVG files for the best results, and have fun exploring the endless possibilities of Cricut Design Space!
Customizing and Cutting Your Imported SVG Files
Once your SVG files are imported into Cricut Design Space, you can begin customizing them to your heart’s content. The software offers a range of design features, making it easy to personalize your imported SVG files and bring your creative vision to life.
First, you can adjust the size of your design. Simply click and drag the corner of the image to increase or decrease its dimensions. You can also rotate your image by clicking the “rotate” button and selecting the desired angle.
If your design features multiple layers, you can arrange them by using the “layer” panel on the right-hand side of the screen. Simply drag and drop each layer to the desired position, allowing you to create complex, multi-dimensional designs.
Before cutting your design, it’s important to select the appropriate materials. Cricut offers a wide range of compatible materials, including vinyl, iron-on, cardstock, and more. Select the material you’re using from the “materials” dropdown menu, which will adjust the cutting settings accordingly.
When you’re ready to cut your design, ensure that your Cricut machine is connected to your computer and follow the prompts on your screen to complete the cutting process.
Customizing and Cutting Tips:
- Experiment with different materials to achieve unique effects. For example, glitter vinyl can add a touch of sparkle to your designs.
- Save your custom designs in Cricut Design Space for future use.
- Before cutting, always perform a test cut to ensure the settings are correct.
- Clean your Cricut machine regularly to prevent dust and debris from interfering with the cutting process.
With these tips in mind, you’re ready to start customizing and cutting your imported SVG files in Cricut Design Space!
Conclusion
In conclusion, importing SVG files into Cricut Design Space is a straightforward process that unlocks a world of creative possibilities for crafters and DIY enthusiasts. By following the step-by-step guide provided in this article, you can confidently import your SVG files into your Cricut machine and create personalized, unique designs with ease.
Remember to always optimize and prepare your SVG files before importing them into Cricut Design Space, ensuring a smooth importing process. Take advantage of the various design features and capabilities within the software, such as resizing, rotating, layering, and choosing materials, to customize and cut your imported SVG files according to your preferences.
Whether you’re looking to create custom stickers, apparel designs, or home decor, Cricut Design Space empowers you to unleash your creativity and bring your ideas to life. We hope this guide has been helpful in your SVG importing journey, and we look forward to seeing the amazing designs you create with your Cricut machine!
