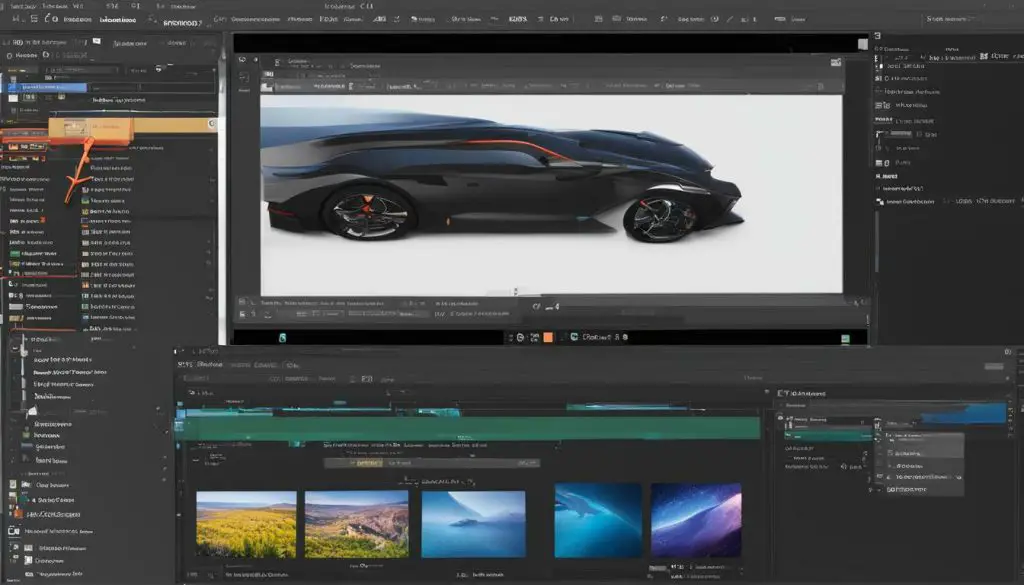
Adobe After Effects is a powerful tool for creating animations and motion graphics, and importing SVG files in After Effects can take your creations to the next level. In this guide, we will provide step-by-step instructions on how to import SVG files in After Effects, making it easier than ever to enhance your projects with stunning vector graphics.
Key Takeaways:
- SVG files can be imported into Adobe After Effects to enhance animations and motion graphics.
- Importing SVG files requires specific preparations to ensure compatibility with After Effects.
- After importing SVG files, it’s important to understand how to work with individual layers and manipulate them for desired effects.
- Advanced techniques for enhancing SVG animations include applying effects and creating dynamic movements.
- There are plugins available to further enhance the SVG import process in After Effects.
Understanding SVG Import in After Effects
If you’re looking to bring SVG files into After Effects for your animations and videos, it’s important to understand how the import process works. By doing so, you can ensure optimal results and streamline your workflow. In this section, we will discuss some key considerations when it comes to SVG import in After Effects.
SVG Import Tutorial for After Effects
The first thing you need to know is that After Effects has the capability to import SVG files directly. This means that you can bring in vector graphics created in other programs, such as Adobe Illustrator, and use them in your After Effects projects.
When importing SVG files, it’s important to note that After Effects treats each layer in the SVG file as a separate object. This means that you can manipulate each layer individually, which can be useful for creating complex animations. However, it’s also important to keep in mind that if your SVG file contains a large number of layers, importing it into After Effects can significantly slow down your workflow.
Importing SVG Files in After Effects
To import an SVG file in After Effects, you simply need to go to File > Import > File, and choose your SVG file. After Effects will then give you the option to choose which layers you want to import, as well as how you want to interpret the vector data.
When importing an SVG file, it’s important to keep an eye on the Preview window in the Import File dialog. This will allow you to preview how the vector graphics will appear in After Effects, and make any necessary adjustments before importing the file.
Troubleshooting Common Issues
One common issue that can arise when importing SVG files into After Effects is that the graphics may appear pixelated or distorted. This is often due to issues with scaling and resolution, particularly if you’re working with graphics that were created in a different program.
To prevent this, it’s important to ensure that your SVG files are properly optimized for After Effects before importing them. This can involve adjusting the scale and resolution of the graphics, as well as making any necessary adjustments to the individual layers.
By following the tips and techniques outlined in this section, you can master the art of importing SVG files in After Effects and elevate your animations to a whole new level.
Preparing SVG Files for Import
Before you import your SVG files into After Effects, there are a few preparations you need to make to ensure a smooth workflow. Here are the steps to take:
- Organize your layers: In your vector editing software, ensure your SVG file has properly organized and labeled layers. This will make it easier to manipulate and animate individual elements in After Effects.
- Convert text to outlines: If your SVG contains text, convert it to outlines to ensure it appears correctly in After Effects. To do this, select the text, then choose “Create Outlines” or “Convert to Shapes” depending on your software.
- Clean up stray points: Use the “Simplify Path” tool to remove any unnecessary points in your SVG. This will reduce file size and make it easier to work with in After Effects.
Following these steps will ensure that your SVG files are optimized for import into After Effects and will save you time and frustration in the long run.
Importing SVG Files in After Effects
Now that you have prepared your SVG files, it’s time to import them into After Effects. The process is relatively straightforward and can be completed in just a few steps.
Step 1: Start by creating a new composition in After Effects. To do this, go to Composition and select New Composition. Alternatively, you can use the keyboard shortcut Ctrl+Alt+N (Windows) or Cmd+Opt+N (Mac).
Step 2: Import your SVG file by going to File and selecting Import. Alternatively, you can use the keyboard shortcut Ctrl+I (Windows) or Cmd+I (Mac).
Step 3: Choose your SVG file from the file browser and click Open.
Step 4: In the import settings dialog box, make sure that Import As is set to Composition. This will enable you to work with the individual layers within the SVG file. Click OK to continue.
Step 5: Once your SVG file has been imported, it will appear as a new composition in your project panel. Double-click on the composition to open it, and you will see all the individual layers within the SVG file.
Step 6: Drag the layers you want to use into your main composition timeline. You can then manipulate and animate them using After Effects’ powerful tools.
If you encounter any issues during the import process, make sure that your SVG file is properly prepared, and try adjusting the import settings for compatible results.
With these simple steps, you can effectively import SVG files in After Effects and create stunning animations that help your creative vision come to life.
Working with SVG Layers in After Effects
After importing your SVG files into After Effects, it’s time to understand how to work with the individual layers. Each layer in your SVG file will be imported as a separate layer in After Effects, which allows you to manipulate and animate each layer independently.
One useful technique is to group layers together using the Parenting feature. This allows you to control the movement of multiple layers with one layer, making it easier to create complex animations. Simply select the layers you want to group together, then drag and drop them onto the layer you want to be the parent. You can also use the pick whip tool to link layers together.
To animate your SVG layers, you can use the same techniques as for any other layer in After Effects. Keyframe your layers to control their properties over time, add effects to create interesting visual effects, and use masks to control the shape and visibility of your layers.
Masking SVG Layers
Masking can be particularly useful when working with SVG layers, as it allows you to control the visibility of specific areas of a layer. To use a mask, simply click on the layer you want to mask, then click on the “Add Mask” button in the Layers panel. Use the pen tool or other shape tools to create the mask shape, and adjust the mask properties as needed.
If you want to create a complex mask shape, you can also import a mask from another program such as Adobe Illustrator. To do this, simply copy the mask shape in Illustrator, then paste it into After Effects as a mask layer.
By learning how to work with SVG layers in After Effects, you can create complex and dynamic animations that will take your projects to the next level.
- Group layers using Parenting to control movement of multiple layers with one layer
- Use keyframes, effects, and masks to animate and manipulate layers
- Import complex mask shapes from other programs like Adobe Illustrator
Enhancing SVG Animations in After Effects
After importing and working with SVG files in After Effects, you may want to take your animations to the next level. To enhance your SVG animations, you can utilize various techniques and features within After Effects.
One way to enhance your SVG animations is by applying effects to the layers. After importing your SVG file into After Effects, you can select individual layers and apply effects such as blur, glow, or distortion to create unique visual effects. You can also use layer blending modes to create blends between different layers, adding depth and complexity to your animation.
Another way to enhance your SVG animations is by creating dynamic movements. After Effects offers numerous tools for animating layers, including keyframe animation, motion paths, and expressions. By utilizing these tools, you can create intricate and fluid movements that bring your SVG graphics to life.
In addition to animation techniques, optimizing your workflow can also enhance your SVG animations in After Effects. By properly organizing your layers and utilizing naming conventions, you can streamline your workflow and make it easier to manipulate your layers and create complex animations.
Overall, enhancing SVG animations in After Effects requires a combination of techniques, creativity, and workflow optimization. By experimenting with different effects, movements, and organizational strategies, you can create stunning SVG animations that will captivate your audience.
Utilizing SVG Import Plugins in After Effects
While After Effects has native capabilities for importing SVG files, there are also plugins available that can further enhance the import process. These plugins can offer additional features and functionality that may be useful for your specific needs. Here are some popular plugins to consider:
BodyMovin
BodyMovin is a popular plugin that allows you to export After Effects animations as SVG animations. It can be especially useful if you want to use your animations on the web, as it exports animations as lightweight, scalable vector animations. BodyMovin is available for both Mac and Windows.
SVG Layers
SVG Layers is a powerful plugin that allows you to import SVGs into After Effects as shape layers. This plugin supports a wide range of SVG features and can even import SVGs that contain Javascript. SVG Layers is available for both Mac and Windows.
Overlord
Overlord is a plugin that allows you to import Illustrator files into After Effects. While it’s not specifically an SVG import plugin, it does support SVG import and can be useful if you want to work with Illustrator files within After Effects. Overlord is available for both Mac and Windows.
When using SVG import plugins, it’s important to follow the specific instructions for each plugin to ensure proper installation and use. Additionally, make sure to only download plugins from reputable sources to avoid any potential security risks.
Conclusion
In conclusion, importing SVG files in After Effects is a game-changer for animators and designers looking to elevate their projects. By following the step-by-step guide we provided, you can easily import and work with SVG files in After Effects, adding a whole new dimension of creative possibilities. Preparing your SVG files beforehand is crucial to ensure a smooth workflow, and understanding how to work with layers and apply effects will take your animations to the next level. Utilizing plugins can also improve the SVG import process in After Effects.
With this knowledge, you can harness the power of SVG graphics and create stunning animations that will engage and captivate your audience. So don’t wait any longer, start importing SVG files in After Effects today and see the difference it can make in your projects. Remember to follow the SEO keywords – “how to import svg in after effects” – to get the most traffic to your website.
