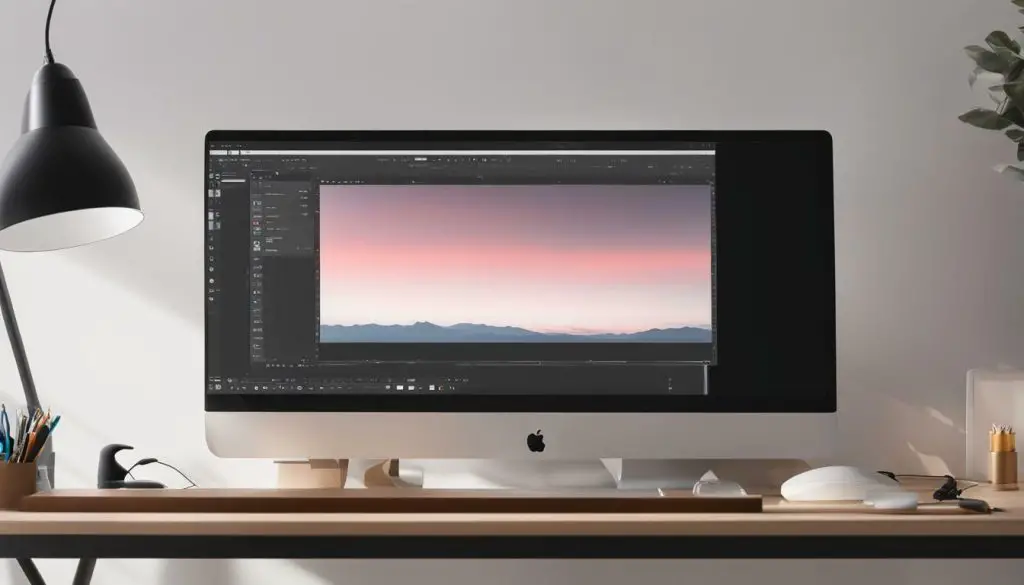
If you’re looking to enhance your design projects with SVG files in Silhouette Studio, you’ve come to the right place. In this guide, we’ll provide you with a step-by-step process on how to import, convert, and integrate SVG files into Silhouette Studio. Whether you’re a beginner or an experienced designer, you’ll find this guide useful in maximizing the potential of your design projects with SVGs.
Key Takeaways
- Learn how to import SVG files into Silhouette Studio
- Understand the compatibility between SVG files and Silhouette Studio
- Convert SVG files to Silhouette Studio format for smooth integration
- Maximize the potential of SVG files within Silhouette Studio
- Follow our guide to elevate your design projects today
Understanding SVG Compatibility with Silhouette Studio
Before importing SVG files to Silhouette Studio, you need to understand how the software works with vector graphics. Silhouette Studio is compatible with SVG files, but there are some considerations to keep in mind.
SVG files are scalable vector graphics that can be modified without losing resolution or quality. They are widely used across various design projects and are an excellent addition to Silhouette Studio. To use SVG files in Silhouette Studio, you need to follow the necessary steps to ensure a seamless integration process.
When importing SVG files to Silhouette Studio, it’s crucial to keep in mind that the software has some limitations. For example, Silhouette Studio doesn’t support all SVG features, such as filters and gradients. Therefore, you may need to make edits to your SVG file to ensure compatibility with the software.
Additionally, Silhouette Studio has a specific file format that it can work with, so not all SVG files are compatible with the software. However, this shouldn’t be a significant concern, as there are ways to convert incompatible SVG files into Silhouette Studio format.
One of the most significant benefits of using SVG files in Silhouette Studio is that they are editable. This means you can modify them to fit your design needs, such as changing colors or adjusting the size. However, it’s crucial to keep in mind that not all SVG files are created equal, and some may not be editable or need to be edited in other programs before importing them to Silhouette Studio.
To sum it up, understanding SVG compatibility with Silhouette Studio is crucial to make the most of vector graphics within the software. Follow the next section to learn how to import SVGs to Silhouette Studio.
Importing SVG Files into Silhouette Studio
Now that you have a clear understanding of SVG compatibility with Silhouette Studio, it’s time to learn how to import SVG files into the software. Follow these step-by-step instructions to transfer vector graphics from external sources to Silhouette Studio:
- Open Silhouette Studio and click on the “File” menu.
- Select “Import” from the drop-down menu.
- Choose “Import to Library” to add the SVG file to your design library, or select “Import to My Current Design” to import the SVG file directly onto your current project.
- Locate the SVG file you wish to import and select “Open.”
- You will be prompted to choose a few options such as image trace or how you want the lines to be cut on your design.
- Click “OK” to complete the import and start working with your SVG file in Silhouette Studio.
That’s it! You’ve successfully imported an SVG file into Silhouette Studio. It’s essential to ensure that the SVG file is compatible with your version of Silhouette Studio before attempting to import it. If you encounter any issues during the import process, check if your SVG file is corrupted or in an unsupported format.
Another crucial factor to consider when importing SVG files into Silhouette Studio is the size of the file. Large SVG files may take longer to import and cause the software to lag. To avoid this, try reducing the size of the SVG file or breaking it down into smaller, more manageable parts.
By following these import guidelines, you can effectively transfer vector graphics to Silhouette Studio and begin creating stunning designs.
Converting SVG to Silhouette Studio Format
Although Silhouette Studio supports SVG import, there may be cases where SVG files are not directly compatible with the software. In such situations, converting SVG to Silhouette Studio format is necessary to ensure smooth integration within the software.
The good news is that Silhouette Studio comes with a built-in conversion feature, making the process quick and easy. To convert SVG to Silhouette Studio format, follow these simple steps:
- Select “File” from the top menu and click on “Open”.
- Browse and select the SVG file you want to convert and click on “Open”.
- Once the SVG file is opened, click on “File” from the top menu and select “Save As”.
- In the “Save As” window, select the “Silhouette” file type from the drop-down menu.
- Choose a suitable name for the file and click on “Save”.
That’s it! You’ve successfully converted an SVG file to Silhouette Studio format. The converted file will be saved in .studio format which can be easily opened and used in Silhouette Studio.
Remember to always save a copy of the original SVG file for backup purposes and to avoid losing any of its features or attributes during the conversion process.
By converting SVG to Silhouette Studio format, you unlock a whole new world of possibilities for enhancing your design projects. With Silhouette Studio’s powerful editing tools, it’s easy to create stunning designs that stand out.
Now that you know how to convert SVG files to Silhouette Studio format, you can work with a wider range of design elements and take your projects to the next level.
Enhancing Your Design Projects with SVG in Silhouette Studio
Now that you’ve successfully imported or converted SVG files into Silhouette Studio, you’re ready to explore the software’s powerful features and enhance your design projects like never before. Here are a few tips and tricks to get you started:
Customize Your Designs
Using SVG files in Silhouette Studio allows you to customize your designs to your heart’s content. With the software’s advanced editing tools, you can manipulate individual elements of your designs and add personal touches that take them to the next level. Use the “Edit Points” tool to adjust curves and angles, or add text to personalize your designs even further.
Utilize Fill Patterns
Silhouette Studio’s fill pattern feature can add depth and dimension to your designs. Experiment with different patterns, colors, and textures to bring your designs to life. To activate the fill pattern feature, select the area you want to fill and choose a pattern from the “Fill Pattern” menu in the top toolbar.
Explore Different Materials
One of the most exciting aspects of using SVG files in Silhouette Studio is the ability to experiment with different materials. From vinyl to fabric, the software’s various cutting settings allow you to cut designs in a range of materials to suit your needs. You can even use the software’s print-and-cut feature to create stickers, decals, and labels with ease.
Take Advantage of Advanced Techniques
With Silhouette Studio’s advanced techniques, you can take your designs to new heights. The software’s “Offset” tool allows you to create outlines and borders around your designs, while the “Weld” tool enables you to merge multiple shapes into one cohesive design. Play around with these techniques to see how they can enhance your creations.
By following these tips and utilizing the features of Silhouette Studio, you can bring your design projects to life and achieve stunning results. Whether you’re converting SVG files or importing them directly, the possibilities are endless with Silhouette Studio.
Conclusion
Mastering the process of getting SVG files into Silhouette Studio opens up a world of possibilities for your design projects. By understanding SVG compatibility, importing, and converting techniques, as well as utilizing the software’s features effectively, you can enhance your creative output and achieve impressive results.
Whether you’re a novice or an experienced designer, the step-by-step guide we’ve provided in this article will help you take your design projects to the next level. Don’t be afraid to experiment with different techniques and features to find what works best for you.
Takeaways
- Understand SVG compatibility with Silhouette Studio before importing or converting files.
- Import SVG files into Silhouette Studio from external sources using the step-by-step process provided.
- Convert SVG files to Silhouette Studio format for smooth integration within the software.
- Explore features of Silhouette Studio to enhance your design projects using SVG files.
With these takeaways in mind, you’re ready to start exploring the possibilities of using SVG files in Silhouette Studio. Follow our guide and start elevating your design projects today.
