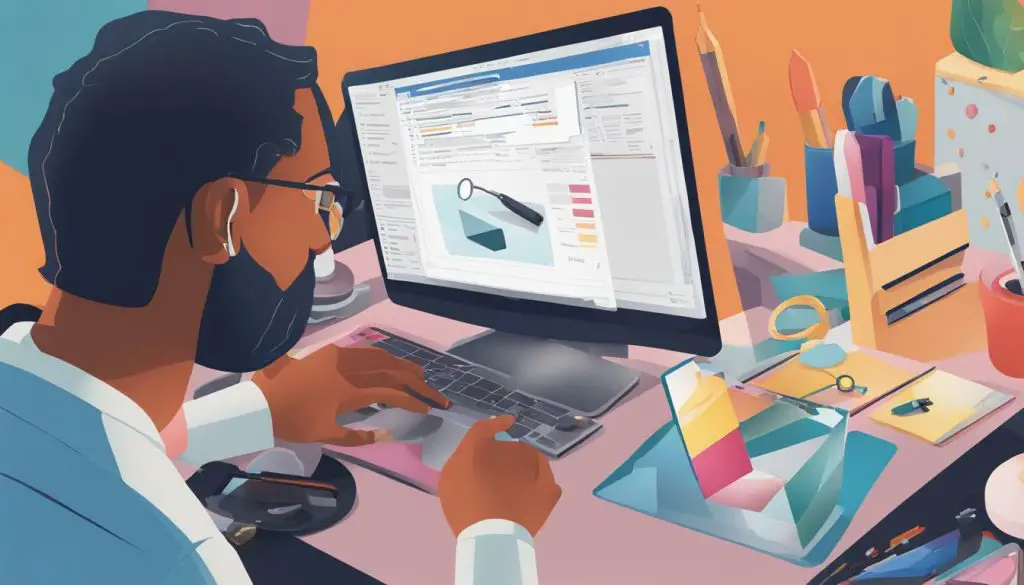
If you’re working with SVG files in Design Space, you may encounter various issues that can hinder your design process. Whether it’s a problem with file compatibility or upload errors, these challenges can be frustrating and time-consuming. Fortunately, we’ve got you covered. In this article, we will provide a step-by-step guide on how to fix an SVG in Design Space and overcome any problems you may face.
Key Takeaways
- Understanding common SVG issues in Design Space is essential to troubleshooting effectively.
- Optimizing your SVG files can minimize the occurrence of issues and speed up your design workflow.
- Following best practices can prevent SVG-related problems and improve your overall Design Space experience.
Understanding SVG Issues in Design Space
Design Space is a powerful platform that enables users to create stunning designs with ease. However, when it comes to working with SVG files, it’s not uncommon to encounter challenges that can hamper your workflow. In this section, we will explore some common SVG issues in Design Space and provide troubleshooting tips to overcome them.
Design Space SVG Troubleshooting
Whether you’re a beginner or an experienced designer, working with SVG files in Design Space can be tricky. Here are some common issues you may encounter:
- The file won’t upload properly
- The file appears distorted or improperly sized
- Elements within the file appear missing or shifted
- The file is taking too long to load within Design Space
If you’re facing any of these issues, don’t worry! There are specific troubleshooting techniques you can employ to resolve them.
SVG Issues in Design Space
One of the primary reasons for SVG issues in Design Space is file compatibility. Not all SVG files are created equal, and some may have features that aren’t compatible with Design Space. This can lead to issues such as blank or distorted designs. Another potential cause of SVG issues is the version of Design Space you’re using. Sometimes, updates to the software can create compatibility issues with SVG files.
Other potential causes of SVG issues in Design Space include incorrect software settings or preferences, a slow internet connection, or issues with your computer hardware.
Troubleshooting SVG in Design Space
Now that we have identified some common SVG issues in Design Space, let’s discuss some troubleshooting techniques to address them. Here are some tips:
- Check the compatibility of your SVG file with Design Space
- Try converting your SVG files to a different format, such as PNG or JPG
- Adjust the software settings and preferences to ensure compatibility with your SVG file
- Ensure you have a fast, stable internet connection
- Close unnecessary applications and programs to free up system resources
- Update your software to the latest version to ensure compatibility
By following these troubleshooting tips, you can resolve most SVG issues in Design Space and ensure a smoother workflow. In the next section, we will discuss specific techniques to troubleshoot SVG files in Design Space.
Troubleshooting Design Space for SVG Files
If you’re experiencing issues with your SVG files in Design Space, don’t worry. We’ve got you covered with these tips to resolve SVG problems in Design Space. Follow these troubleshooting techniques to solve common SVG issues and create your designs with ease.
Check File Compatibility
Before uploading SVG files to Design Space, make sure they are compatible with the software. Check the file format and ensure it is in SVG format. Also, ensure that the SVG is not corrupted or damaged. You can do this by opening the file in a browser or a different software program to check if it displays correctly.
Adjust Settings and Preferences
Design Space has specific settings and preferences that can affect how your SVG files are displayed. Adjust the settings to optimize your designs for Design Space. For instance, if you’re working with intricate designs, adjust the zoom level to get a closer look at the details. You can access these settings through the ‘Edit Preferences’ option in the toolbar.
Clear Cache and Cookies
Clearing the cache and cookies can help resolve issues with Design Space. Go to the browser settings and clear the cache and cookies. This can help to eliminate any temporary files that may be causing issues with your SVG files in Design Space.
Restart Design Space
Sometimes, a simple restart can solve many Design Space issues. Close the program and reopen it to refresh the software. Your SVG files should now work flawlessly in Design Space.
Update Design Space
If you’re using an older version of Design Space, it may not be compatible with the latest SVG files. Make sure you’re using the most recent version of Design Space by checking for updates through the help section. Updating the software will ensure that you have access to the latest features and bug fixes.
By following these tips, you’ll be able to troubleshoot Design Space for SVG files effortlessly. With optimized SVG files and the latest troubleshooting techniques, you can design with ease and confidence.
Fixing SVG Upload in Design Space
If you encounter issues uploading SVG files in Design Space, don’t worry; there are ways to fix it. Follow these troubleshooting tips to get your files uploaded successfully:
- Check file compatibility: Make sure your SVG file is compatible with Design Space. The program accepts SVG files created in Adobe Illustrator, Inkscape, CorelDRAW, and other vector graphics software.
- Remove complex paths: If your SVG file has complex paths or shapes, it may not upload correctly. Simplify the design by removing unnecessary elements or using the Path Simplify feature in your vector graphics software.
- Reduce file size: Large SVG files can take longer to upload and may cause errors. Reduce the file size by deleting unnecessary layers or compressing the file using a software like SVGOMG.
- Check Design Space settings: Make sure your Design Space settings are configured correctly. Check the grid size, zoom level, and default units to ensure they match the design specifications.
- Clear cache and restart: If all else fails, try clearing your browser cache and restarting Design Space. This can resolve any issues caused by temporary files or software conflicts.
By following these tips, you can fix issues related to SVG file uploading in Design Space and get back to designing with ease.
Optimizing SVG Files for Design Space
If you want to avoid problems while working with SVG files in Design Space, it’s important to optimize them properly. Here are some tips for optimizing your SVG files:
1. Simplify Your Paths
Design Space may have trouble reading complex SVG paths. By simplifying your paths, you can reduce the file size and ensure compatibility with Design Space. You can use software like Adobe Illustrator or Inkscape to simplify your SVG paths.
2. Use SVG Specific Tags
Design Space works best with SVG files that use specific tags. Some of these tags include:
- <rect>: For creating rectangles
- <circle>: For creating circles
- <line>: For creating lines
- <polygon>: For creating polygons
By using these tags, you can ensure that your SVG files work seamlessly with Design Space.
3. Convert Text to Outlines
If your SVG file contains text, it’s important to convert it to outlines. This will prevent any font-related issues from occurring in Design Space. To do this, simply select the text and use the “Create Outlines” function in Adobe Illustrator or a similar software.
4. Keep Your File Size Small
Large SVG files can cause performance issues in Design Space. To ensure optimal performance, keep your SVG files as small as possible. You can do this by simplifying your paths, removing unnecessary elements, and compressing your SVG file.
5. Check for Compatibility
Before uploading your SVG file to Design Space, make sure it is compatible with the software. You can do this by checking the Design Space compatibility guidelines and ensuring that your SVG file meets all the requirements.
By following these tips, you can optimize your SVG files for Design Space and avoid any compatibility issues.
Best Practices for Working with SVGs in Design Space
While troubleshooting SVG issues in Design Space is crucial, it’s always better to take preventive measures. By following these best practices, you can minimize the occurrence of SVG problems and have a smoother design experience:
- Ensure compatibility: Before downloading any SVG files, make sure they are compatible with Design Space. Check the file type and make sure it’s an SVG file, not a PNG or JPG.
- Use high-quality SVGs: Low-quality SVG files can cause issues in Design Space and result in poor image quality. Use high-quality SVGs for better results.
- Organize your file names: Keep your SVG files organized and labeled correctly to avoid confusion and prevent errors when uploading files to Design Space.
- Update your software: Keep your Design Space software up-to-date to avoid compatibility issues and ensure you have access to the latest features and troubleshooting options.
- Adjust settings: Make sure your Design Space settings and preferences are adjusted correctly to avoid any conflicts with your SVG files.
By following these best practices, you can significantly reduce the occurrence of SVG issues in Design Space. If you do encounter problems, refer to our troubleshooting guide above for effective solutions.
Conclusion
Fixing SVG issues in Design Space may seem like a daunting task, but it doesn’t have to be. By following our step-by-step guide and understanding common problems, you can confidently resolve any issues you encounter while working with SVG files in Design Space.
Remember to always optimize your SVG files to ensure seamless compatibility with Design Space. Implementing best practices will also help minimize the occurrence of SVG issues and enable you to have a more efficient design workflow.
Keep yourself updated with the latest troubleshooting techniques, and you will be able to create stunning designs effortlessly. We hope this guide has been helpful in addressing any SVG problems you may have encountered while using Design Space.
