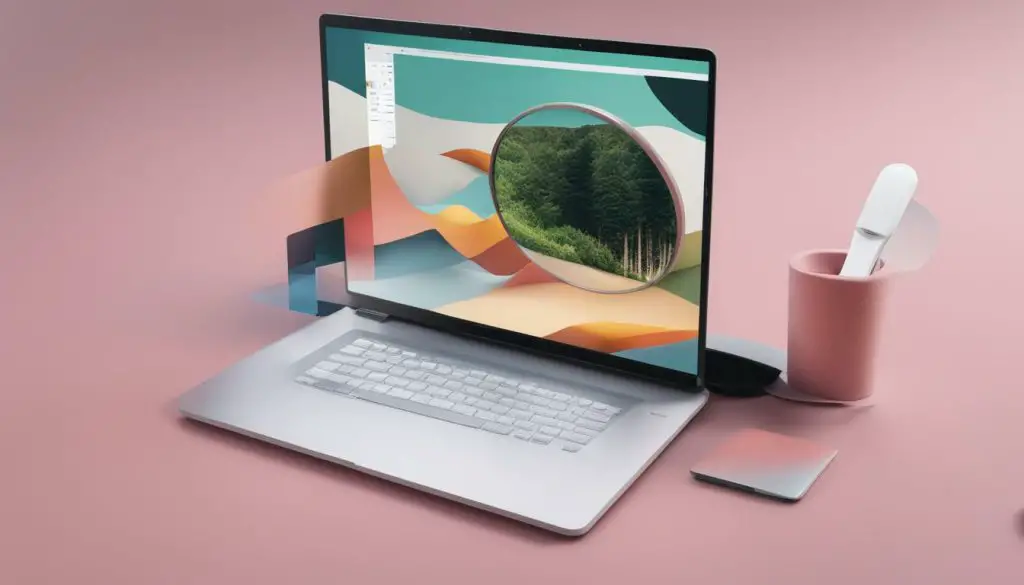
Canva is a popular graphic design platform that offers a range of tools and features to create stunning designs. However, if you’re working with vector graphics, you may be wondering whether Canva supports the upload of SVG files. In this comprehensive guide, we’ll explore Canva’s capabilities when it comes to SVGs and provide a step-by-step guide on how to utilize them in your designs.
Key Takeaways
- Canva supports the upload of SVG files for use in designs.
- Understanding Canva’s features for working with SVGs is essential before uploading them.
- There are various methods to upload SVGs to Canva, including through the interface or third-party tools.
- Preparing SVGs for Canva’s compatibility is crucial for a smooth upload process.
- SVGs offer benefits such as scalability, customization, and compatibility with various platforms.
Understanding Canva’s Features for SVG Files
Before we dive into the process of uploading SVG files to Canva, it’s crucial to understand the platform’s capabilities for working with SVGs. Canva is designed to support vector graphics, including SVG files. This means that SVGs can be uploaded, edited, and utilized in a variety of ways to enhance your design projects.
Canva SVG Compatibility
When using SVG files on Canva, it’s important to ensure that they are compatible with the platform. Canva supports SVGs that meet specific criteria, such as file size, resolution, and formatting. These requirements ensure that your SVGs can be uploaded and edited seamlessly on Canva.
Using SVG in Canva
SVG files offer numerous benefits when used in Canva. They are scalable without any loss of quality, making them ideal for designs that require resizing or enlarging. Additionally, SVGs are easy to customize, allowing you to change colors, elements, and other details to fit your design needs.
Furthermore, SVGs are compatible with various devices and platforms, ensuring that your designs look crisp and clear across all screens. You can utilize SVGs in a range of design projects, including logos, icons, banners, and infographics.
Canva offers a range of editing tools for SVG files, allowing you to manipulate SVG elements, layer SVGs in designs, and create complex graphic structures. By incorporating SVGs into your Canva designs, you can elevate your projects and create visually stunning graphics.
In the next section, we’ll explore how you can upload SVG files to Canva and start incorporating this versatile file format into your design projects.
How to Upload SVG to Canva
Uploading SVG files to Canva is a simple and straightforward process. Whether you’re incorporating SVGs into existing designs or starting a new project, Canva’s interface makes it easy to add your vector graphics. Here’s a step-by-step guide on how to upload SVGs to Canva:
- Open Canva and create a new design.
- Click on the “Uploads” tab in the left-hand sidebar.
- Select “Upload Media” and choose the SVG file you want to add to your design.
- Once the file has uploaded, click on it to add it to your design.
- You can then resize, rotate, and manipulate the SVG using Canva’s editing tools.
- When you’re finished, save your design and export it as a PDF, PNG, or JPG file.
In addition to uploading SVGs through Canva’s interface, you can also use third-party tools like svgcleaner.com to optimize your SVG files before importing them into Canva. This can help ensure compatibility and improve the quality of your vector graphics.
Overall, adding SVG files to Canva is a seamless process that allows you to incorporate scalable and customizable graphics into your designs. By following these simple steps, you can start utilizing SVGs in your Canva projects today.
Ensuring SVG Compatibility on Canva
While Canva supports SVG files, it’s essential to ensure their compatibility for a smooth upload process. Here’s a comprehensive guide on how to prepare your SVGs for Canva:
Consider File Size
Canva has a maximum file upload size of 100MB. While SVGs are generally smaller in size compared to other formats, it’s essential to ensure your SVG files are optimized for web use. This means reducing unnecessary elements and simplifying complex designs.
Check for Resolution
SVGs are vector-based, meaning they can be scaled infinitely without losing quality. However, if your SVG includes raster images, it’s crucial to ensure they have a sufficient resolution. For best results, use high-quality images with a resolution of at least 96dpi.
Format Your SVG Correctly
Canva supports SVG files with the following specifications:
| Attribute | Value |
|---|---|
| Version | SVG 1.1 |
| Encoding | UTF-8 |
| DTD | SVG 1.1 DTD |
Double-check that your SVG file meets these criteria before attempting to upload it to Canva.
Ensure Proper Element Naming
Canva relies on element IDs to identify and manipulate SVG elements. Ensure that each element has a unique ID and has been named correctly. This will make it easier to edit your SVG within Canva’s interface.
By following these guidelines, you can avoid potential issues when uploading SVGs to Canva and optimize your designs for the platform’s capabilities.
Benefits of Using SVG Files in Canva
SVG files offer numerous advantages when used in Canva. As vector graphics, they’re resolution independent, meaning they can be scaled up or down without sacrificing quality. This is particularly useful when designing for different media sizes, such as social media graphics or print materials. Unlike raster images, SVGs don’t pixelate when enlarged.
Another benefit of SVGs is their customizability. They’re created using scalable vector graphics software, which allows designers to manipulate individual elements and modify colors and shapes. This makes it easier to create unique designs tailored to your brand or project.
In addition to their scalability and customizability, SVGs are also compatible with various devices and platforms, including mobile devices and web browsers. This makes them a versatile choice for designers looking to create content across multiple platforms.
Overall, utilizing SVG files in Canva can enhance your designs by providing scalable, customizable graphics that look great on any device or platform.
Tips and Tricks for Working with SVGs in Canva
SVG files provide endless possibilities for customizing and enhancing your designs in Canva. Here are some tips and tricks to help you make the most of SVGs:
Layering SVGs in Designs
One advantage of SVGs is their ability to be stacked and layered in your designs. To layer SVGs on top of each other, simply drag and drop them onto the appropriate layer in the Canva interface. You can then adjust the positioning and size of each element to create a cohesive design.
Manipulating SVG Elements
With Canva’s editing tools, you can easily manipulate individual elements within an SVG file. To do this, select the element you want to edit and use the editing options in the toolbar. You can change colors, adjust sizing, and manipulate the position of individual elements to customize your design.
Making the Most of Canva’s Editing Tools for SVGs
Canva offers a variety of editing tools specifically designed for working with SVG files. For example, the “Pathfinder” tool allows you to merge and subtract different shapes, while the “Pen” tool gives you precise control over the curves and lines in your design. Experiment with these tools to discover new ways to enhance your SVGs.
Uploading SVG Files to Canva
To upload an SVG file to Canva, simply click on the “Uploads” tab in the side panel and select the SVG file from your computer. Canva will automatically convert the file to a compatible format for editing in the Canva interface.
In conclusion, by utilizing SVG files and the editing tools in Canva, you can take your designs to the next level. Follow these tips and tricks to master the art of working with SVGs in Canva and create visually stunning designs that stand out from the crowd.
Conclusion
In conclusion, Canva’s support for SVG files allows for the seamless integration of scalable and customizable vector graphics into your designs. Throughout this guide, we have explored Canva’s features for working with SVGs, provided a step-by-step guide on how to upload SVG files to the platform, highlighted the benefits of using SVGs in Canva, and shared valuable tips and tricks for manipulating SVG elements in your designs.
Utilizing SVGs in Canva
By utilizing SVGs in Canva, you can enhance your designs with ease and create visually stunning graphics for various purposes. Not only are SVGs scalable without loss of quality, but they also offer ease of customization and compatibility with various devices and platforms. Canva’s editing tools for SVGs make it easy to layer SVGs in designs, manipulate SVG elements, and create stunning graphics that will impress your audience.
By following the guidelines discussed in this guide, you can rest assured that your SVG files will be compatible with Canva and optimized for use in your designs. With these tips and tricks, you can elevate your designs and create graphics that are sure to make an impact. So go ahead and start experimenting with SVGs in Canva, and let your creativity soar!
