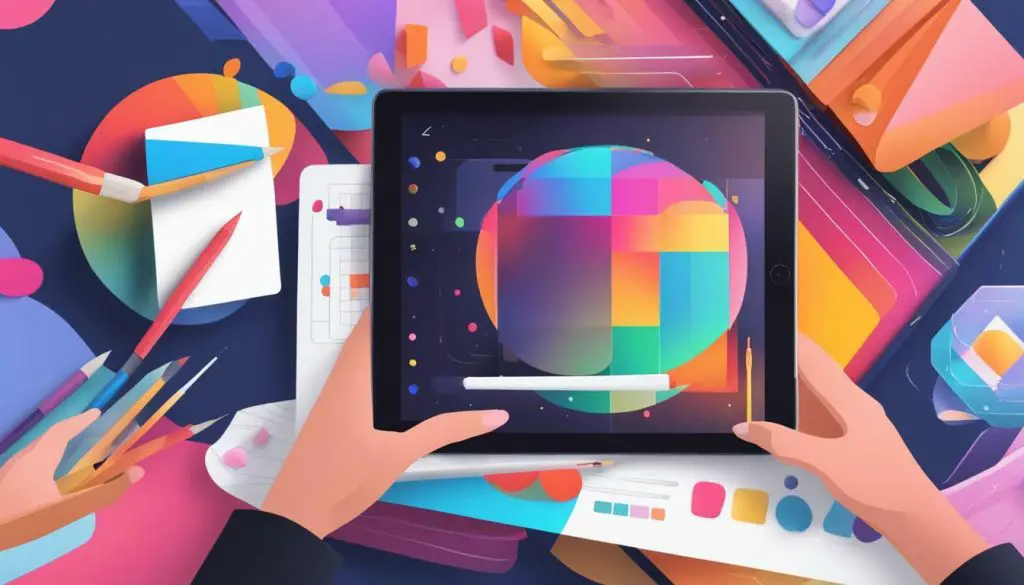
Procreate has established itself as a favorite among digital artists and designers, packing a powerful punch with its versatile tools and features. One of the app’s most impressive capabilities is its ability to create scalable vector graphics, which can be used for a wide range of applications, from logos to animations.
In this article, we will explore the intricacies of creating SVG files with Procreate. We will discuss how to convert Procreate artworks into SVG format, explore the export options available within the app, and provide best practices for optimization and compatibility across platforms.
Key Takeaways
- Procreate can be used to create SVG files, offering artists and designers a range of powerful tools and features.
- Converting Procreate artworks to SVG format requires specific steps and considerations for optimal results.
- Procreate offers a range of export options for SVG files.
- Optimizing SVGs for compatibility across platforms is crucial for ensuring smooth rendering and functionality.
- SVGs are highly versatile and can be used for a wide range of applications.
Procreate: A Powerful Tool for Creating SVGs
Procreate is an incredibly versatile digital illustration app that offers a range of features suitable for creating scalable vector graphics. With its intuitive interface and powerful tools, artists and designers can easily create stunning artwork in various forms for use in a variety of applications.
One of the many strengths of Procreate is its compatibility with SVG files. Users can easily export their artwork as SVG from within the app, making it a great choice for those who want to create vector graphics without having to use external software.
Procreate also allows for the conversion of artwork to vector format, making it a great choice for those who want to work with SVGs but are not proficient in vector editing software. The app’s powerful tools make it easy to create complex illustrations that can be easily exported as SVG files.
Procreate SVG Compatibility
Procreate’s compatibility with SVG files is a huge advantage for artists and designers. SVGs are a widely used format for vector graphics, making it easy to share artwork across different platforms and devices. Procreate makes it easy to export artwork as SVG files, ensuring that the artwork will look great no matter where it is displayed.
In addition, Procreate’s compatibility with SVG files makes it easy to work with other vector editing software. Users can easily import SVG files into programs like Adobe Illustrator, allowing them to continue working on their artwork without losing any quality or detail.
Exporting Graphics from Procreate as SVG
Exporting graphics from Procreate as SVG files is simple and straightforward. Users can access the export options via the wrench icon in the top left corner of the app. From there, they can choose the “Share” option, then select “SVG” from the list of available formats.
Users can also choose to export their artwork as a PNG or JPEG file if they prefer, but SVG is the best choice for those who want to retain the scalability and detail of their artwork.
Overall, Procreate is a powerful tool for creating SVGs and has become an essential app for artists and designers who work with vector graphics. Its compatibility with SVG files, ease of use and powerful features make it an excellent choice for anyone looking to create stunning artwork in various forms.
Converting Procreate Artworks to SVG Format
If you’re a Procreate user, you may be wondering how to create SVG files directly within the app. Fortunately, Procreate offers a straightforward process for generating SVGs from your artworks.
To generate SVG files in Procreate:
- Open the artwork you want to convert to SVG format.
- Tap on the wrench icon in the top-left corner of the screen to access the Actions menu.
- Select “Share” from the list of options.
- Choose “Export As” and then select “SVG” from the list of available file formats.
- Adjust any settings as necessary, including canvas size and resolution.
- Tap on “Share” to save your SVG file.
It’s important to note that not all Procreate features are compatible with SVG format. For example, layer effects such as Gaussian Blur may not translate well to SVG. It’s best to stick to basic shapes, paths, and strokes when creating SVGs in Procreate.
Additionally, SVG files generated from Procreate may not be fully optimized for web use. You may need to further optimize your SVG files using vector-based editing software such as Adobe Illustrator or Inkscape.
Overall, Procreate offers a convenient way to generate SVG files within the app. By using basic shapes and following best practices for SVG optimization, you can create high-quality scalable vector graphics directly in Procreate.
Exporting SVGs from Procreate
Once you have created your artwork in Procreate, exporting it in the right format is crucial. The app offers a variety of export options for SVGs, allowing you to optimize your files for various platforms.
To export your artwork as an SVG, go to the “Actions” menu and select “Share.” From there, you can choose “SVG” as your export format. It’s important to ensure that all layers are visible and that your canvas is transparent before exporting.
When exporting SVG files in Procreate, it’s important to keep in mind that they may need to be optimized for use on different platforms. For instance, SVGs meant for web use will have different optimization requirements than those meant for print.
Procreate’s export options also allow you to choose the resolution of your SVG file, which can impact its size and quality. Consider the platform where your artwork will be viewed before selecting a resolution to ensure optimal viewing experience.
Enhancing SVGs with Additional Software
Although Procreate is a powerful tool for creating SVGs, some artists may want to further enhance their artwork using additional software. One option is to convert the Procreate artwork to SVG using vector-based editing software.
Vector-based software, such as Adobe Illustrator or Inkscape, can allow you to manipulate the artwork on a more granular level, making it easier to refine shapes and lines. By converting the Procreate artwork to vector format, you can also ensure that the SVG file will retain its quality at any size.
If you choose to convert your Procreate artwork to vector format, you will need to export it as a compatible file type, such as an AI or EPS file, before opening it in the vector software. Once you have opened the file in the vector software, you can make any necessary edits and save it as an SVG file.
It is important to note that not all Procreate artwork may be suitable for conversion to vector format. If your artwork includes texture or shading, it may not translate well to vector format. Additionally, converting complex artwork with many layers may result in a more time-consuming and challenging editing process.
Overall, vector-based editing software can be a valuable tool for enhancing Procreate-generated SVGs and taking your artwork to the next level.
Tips for Optimizing SVGs for Various Platforms
SVGs are highly versatile and can be used across a variety of platforms, but it’s important to optimize them for compatibility. Here are some tips for ensuring your Procreate-generated SVGs are optimized for different platforms:
1. Keep SVGs Simple
Complex SVGs can sometimes cause issues with rendering and performance, especially on older devices. To ensure compatibility, keep your SVGs as simple as possible.
2. Use Basic Shapes and Paths
In Procreate, using basic shapes and paths can help you create clean and simple SVGs that are easy to optimize. Avoid using intricate brush strokes or complex layer effects, as they can cause issues with scaling and rendering.
3. Optimize File Size
Large SVG files can be slow to load, impacting the user experience. To optimize your SVGs for different platforms, try to keep file sizes as small as possible without sacrificing quality. One approach to reducing file size is to use compression tools that can remove unnecessary data from your SVG files.
4. Test Across Different Platforms
Before publishing your SVGs, it’s important to test them across different platforms, including desktop and mobile devices. This will give you a better idea of any compatibility issues that may arise and help you optimize your SVGs for a better user experience.
5. Stay Up to Date with SVG Standards
The SVG standard is constantly evolving, and staying up to date with new developments can help you optimize your SVGs for different platforms. By staying informed on the latest developments, you can ensure your SVGs remain compatible with the latest technologies and devices.
Exploring the Versatility of SVGs for Different Purposes
SVGs are not just limited to digital illustrations. They are versatile and can be used for logos, icons, animations, and more. Procreate offers a range of tools that can help you create stunning visuals for various applications. Let’s explore some of the different ways you can generate SVGs using Procreate:
Logos
Procreate’s vector capabilities make it a powerful tool for creating logos. The app allows you to easily draw shapes, lines, and curves, making it easy to create complex designs. With the ability to export your work as an SVG, you can ensure that your logo looks great on all platforms, from websites to mobile devices.
Icons
Icons are an essential part of any user interface, and SVGs are the ideal format for high-quality icons. With Procreate, you can create custom icons in any style you want, from sleek and modern to hand-drawn and whimsical. The app’s vector capabilities ensure that your icons look sharp and professional, no matter where they are displayed.
Animations
SVGs are also great for creating animations. With Procreate’s animation features, you can create animated SVGs that are perfect for use on websites and in mobile apps. The app’s intuitive interface makes it easy to create animations, even if you have no prior experience with animation software.
Other Applications
The versatility of SVGs means that they can be used for many other purposes, from infographics to typography. With Procreate, you can use your creativity to explore new possibilities and create unique designs that stand out from the crowd.
By generating SVGs in Procreate, you can take advantage of the app’s powerful tools and flexibility to create high-quality designs for various applications.
Conclusion
Procreate is a powerful tool that offers a range of features for creating high-quality scalable vector graphics. By exploring the compatibility between Procreate and SVG files, you can unlock the potential of this app to generate stunning visuals for various purposes.
From converting Procreate artworks to SVG format to exporting your files in the appropriate format, this article has provided step-by-step guidance through the process, as well as best practices for optimizing SVGs for different platforms.
Expanding Your Skills
By following these tips, you can take advantage of the versatility of SVGs, enhancing your artwork and exploring the various applications of this format.
Don’t forget to keep learning and expanding your skills. Procreate offers a range of resources, including online tutorials and user communities, to help you master the art of creating SVGs using this powerful digital illustration app.
With Procreate, the possibilities are endless. So, unleash your creativity and explore the world of SVG creation today!
