Welcome to Izitru.com, your ultimate destination for all things graphic design and technology. Whether you’re a seasoned designer or just dipping your toes into the world of pixels and code, we’ve got you covered. Explore our carefully curated categories to discover a wealth of knowledge, inspiration, and resources.
Image Files
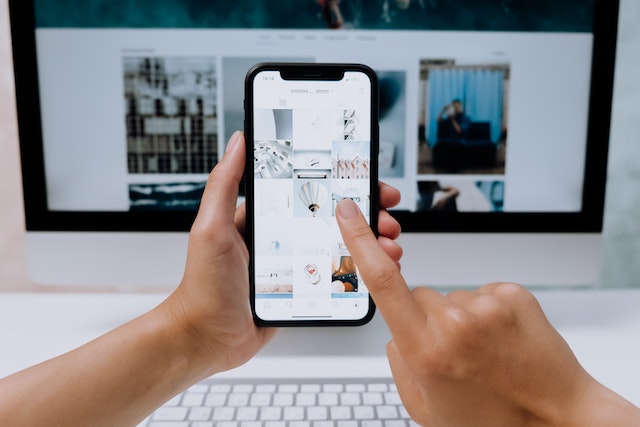
Dive into the captivating world of image files with us. In this category, we take a deep dive into the various types of image formats and their significance in the digital realm. Discover the nuances of JPEG, PNG, GIF, TIFF, SVG, and more.
JPEG
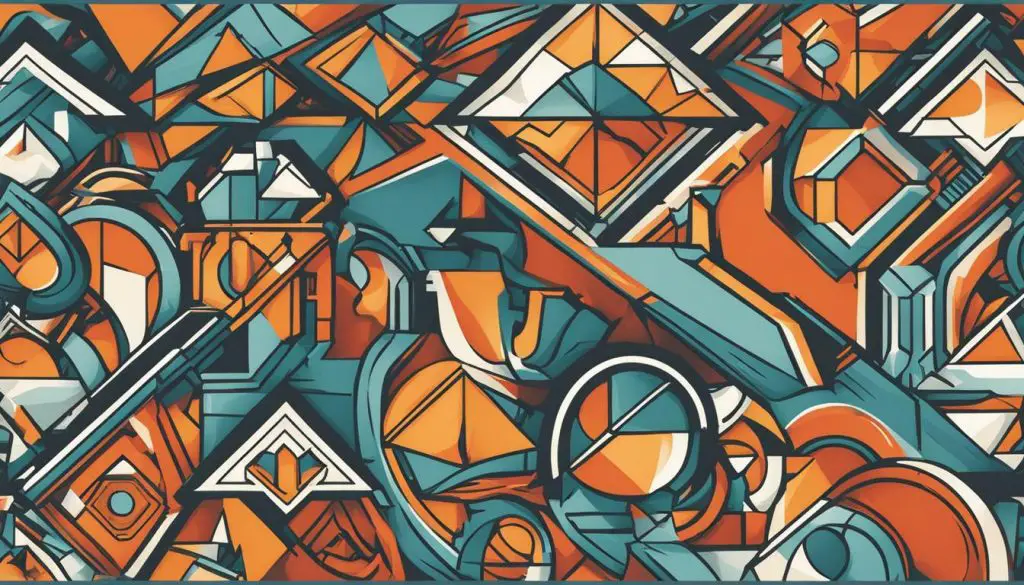
JPEG, short for Joint Photographic Experts Group, is a cornerstone of digital imagery. Our JPEG section is your go-to resource for everything related to this widely used format. Explore the intricacies of JPEG compression, learn how to strike the perfect balance between image quality and file size, and uncover advanced techniques for optimizing your visuals.
SVG

Scalable Vector Graphics (SVG) is a design marvel, offering infinite scalability without loss of quality. Dive into our SVG category to unlock the potential of vector graphics. Discover how to create responsive and interactive SVGs that adapt seamlessly to different screen sizes.
Technology:
In the fast-paced world of design and technology, staying updated is crucial. Our Technology section is your compass to navigate the ever-evolving landscape. Explore the latest design software updates, cutting-edge tools, and emerging technologies like augmented reality (AR), artificial intelligence (AI), and virtual reality (VR). We provide insights, tutorials, and reviews to help you harness these innovations in your projects and elevate your creative endeavors.
Design:
Design is at the heart of what we do, and our Design category is where creativity flourishes. Immerse yourself in the art and science of design. Gain access to expert tips, in-depth tutorials, and case studies that showcase exceptional design work. Whether you’re passionate about user interface (UI) and user experience (UX) design, typography, branding, or any other design discipline, our resources are tailored to inspire, educate, and empower you to create compelling visuals that leave a lasting impression.
